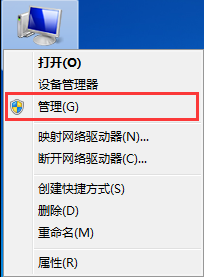- 编辑:飞飞系统
- 时间:2024-03-13
Win10系统是一款经过细节优化的全新Windows操作系统。 Win10的启动速度比Win7快很多,但部分用户还是感觉启动速度没有想象中的那么快。那么有没有更简单、更快的方法来进一步提高win10的启动速度呢?接下来小编就告诉大家分享win10系统开机慢的三个解决方案,一起来看看吧。
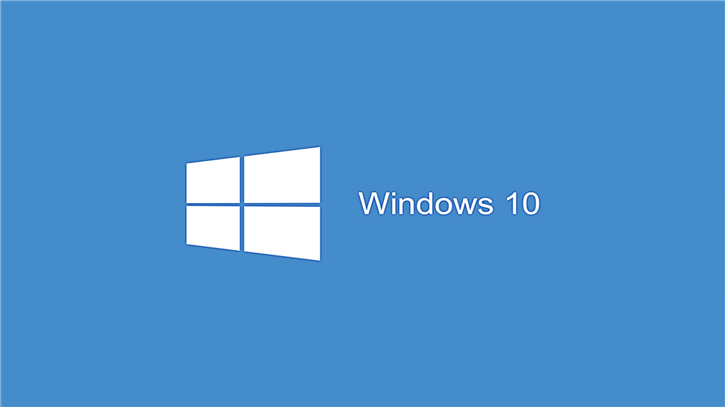
方法一:启动快速启动
1. 按Win +
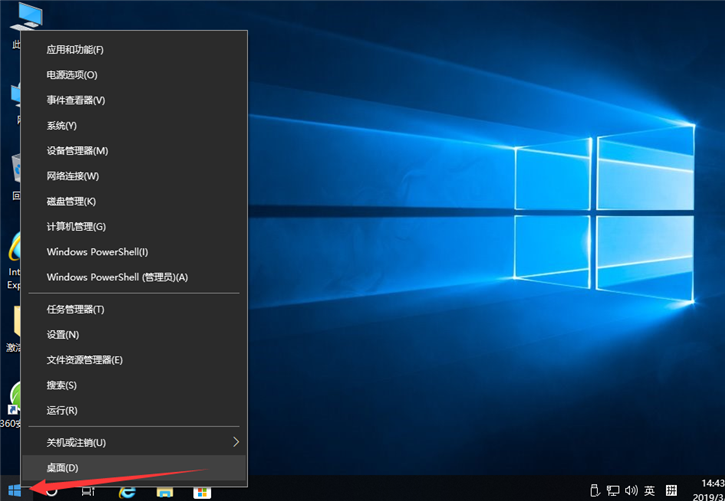
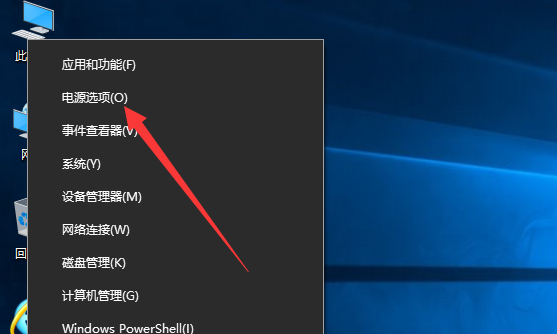
2、在系统电源选项设置中,点击窗口右侧相关设置下的其他电源设置;
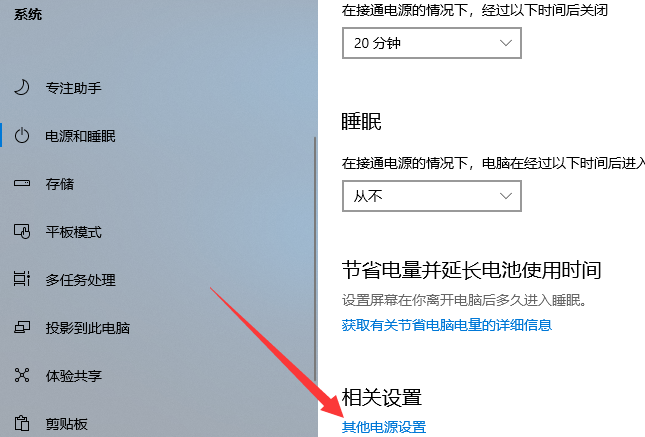
3、控制面板-控制面板项-电源选项,点击选择电源按钮的功能;
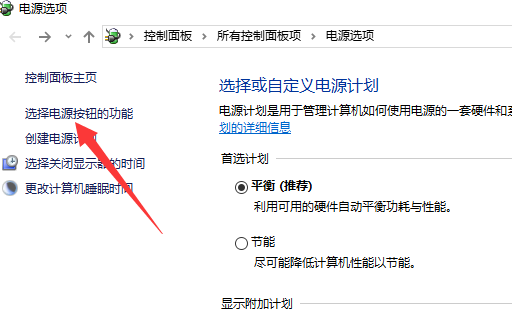
4、控制面板所有项目-电源选项-系统设置,点击更改当前不可用的设置;
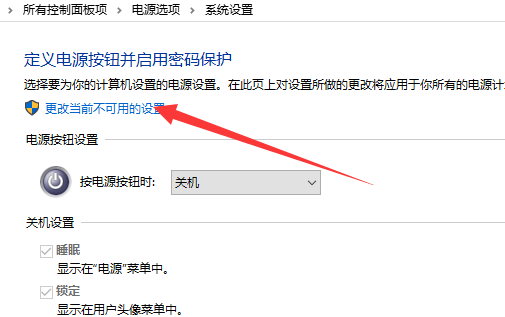
5. 在关机设置下,勾选启用快速启动(推荐),然后单击保存设置;
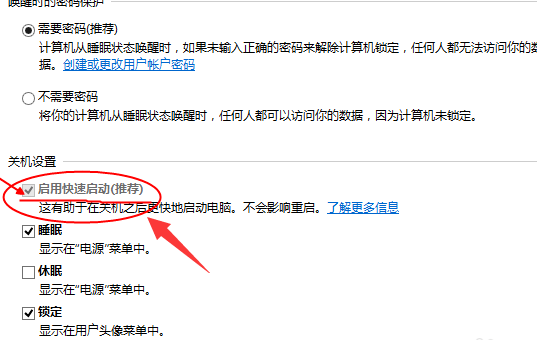
方法二:请求使用快速启动
1.按Win+R组合键打开运行;
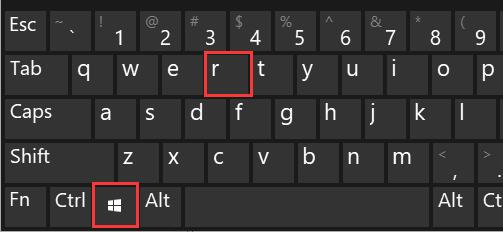
2、在运行窗口中输入gpedit.msc命令,确认或回车,打开本地组策略编辑器;
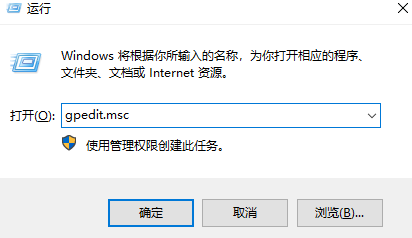
3、在本地组策略编辑器窗口中,展开:管理模板-系统-关机;
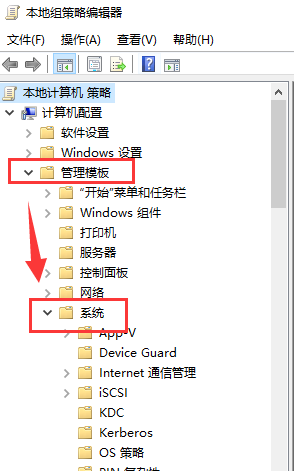
4、在本地组策略编辑器窗口左侧选择“关机”,双击右侧打开“需要快速启动”;
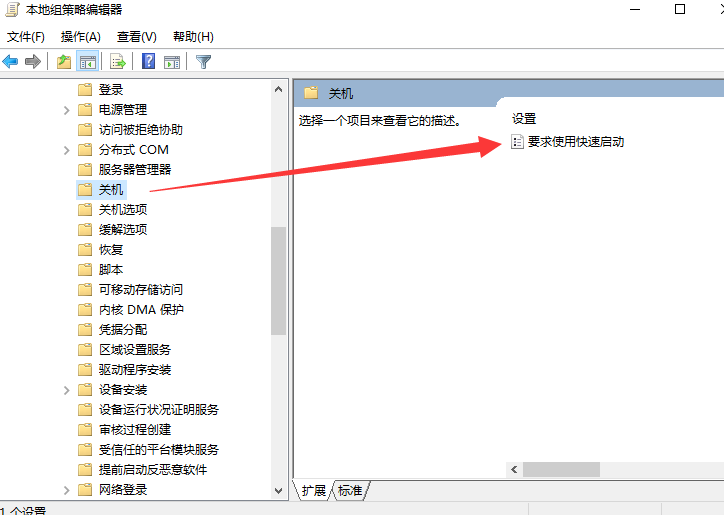
5、当询问是否使用快速启动窗口时,选择Enabled,最后点击OK保存;
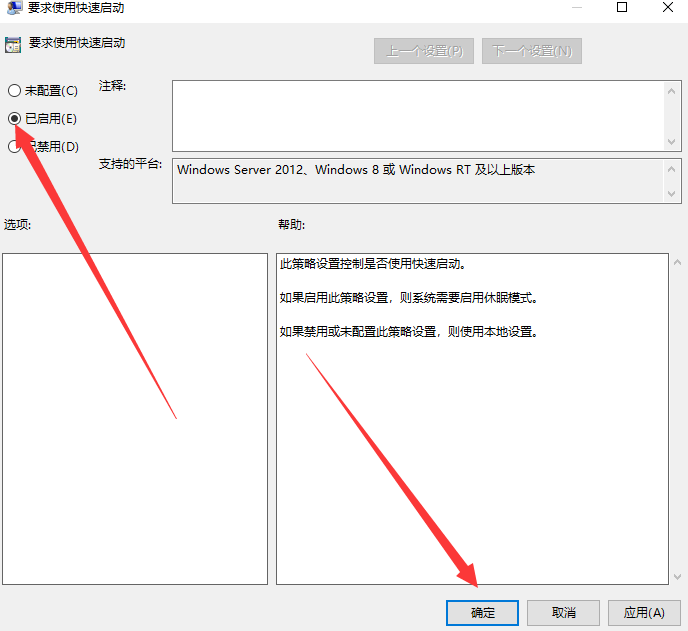
方法三:启动项
1.按Win+R组合键打开运行;
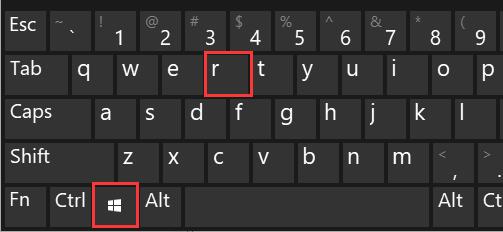
2、在运行窗口中输入:msconfig命令,确定或回车,打开本地组策略编辑器;
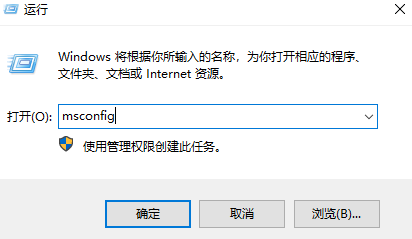
3、在系统配置窗口中选择选择性启动,勾选加载系统服务加载启动项;
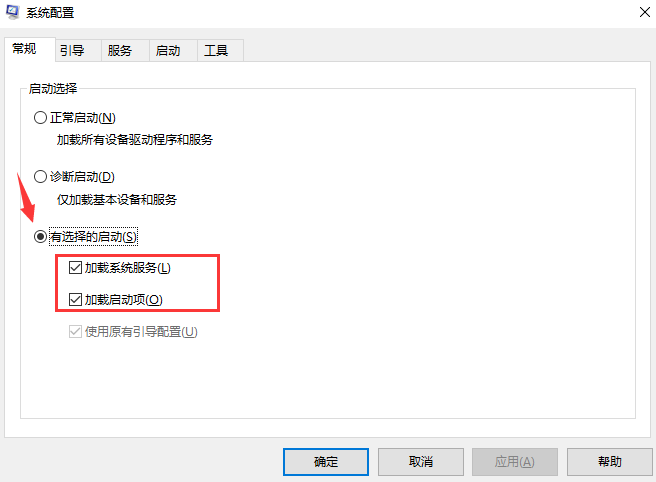
4、在系统配置窗口中,选择Boot选项卡,点击Advanced Options;
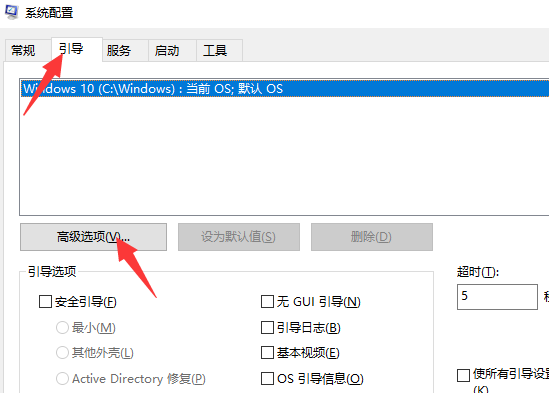
5、在弹出的启动高级选项窗口中,勾选“处理器数量”选项,下拉选择框选择“2”,最后点击确定关闭所有窗口。
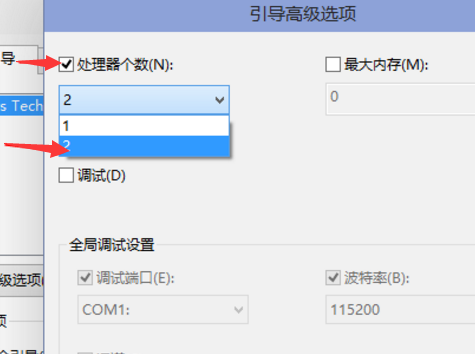
好了,小编就给大家介绍了win10系统启动慢的三种解决方法。如果你也使用win10系统,想要进一步优化启动速度,那么就按照小编上面提到的三个方法来吧。相信开机速度会明显提升!