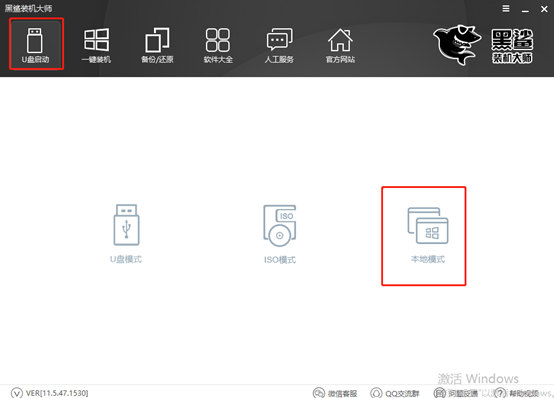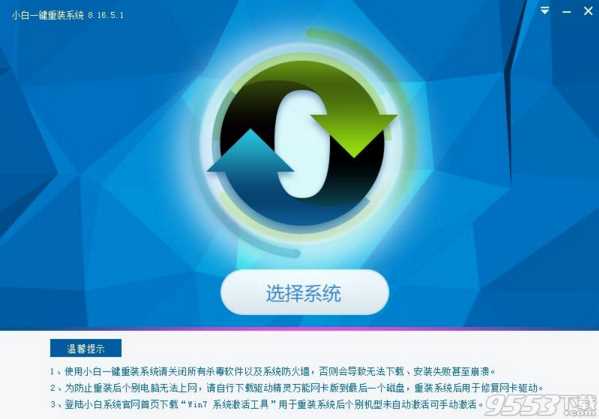- 编辑:飞飞系统
- 时间:2024-03-12
联想thinkpad e440笔记本是一款功能非常强大的商务办公笔记本电脑。融合时尚的设计元素和全方位的设计理念,从性能和价格的双重角度来看,ThinkPad E系列成为了一款更适合学生用户和职场新人的全功能产品。主流的配置性能,包括提供游戏娱乐体验的独立显卡,以及年轻化的外观设计,都是E系列的标志。那么如何在这款高性能笔记本上一键安装win8系统呢?下面小编为大家带来联想thinkpad e440笔记本一键安装win8系统的图文操作。

一键重装的使用须知:
确保电脑可以正常连接网络;
.使用前最好关闭防火墙和杀毒软件,防止拦截;
.根据电脑配置选择系统,内存小于2G重装32位系统,内存大于4G重装64位系统。
联想thinkpad e440一键安装win8步骤:
1.下载安装大师。由于是本地版本,所以可以直接打开。在软件主界面中,会检测环境,然后推荐与当前电脑安装相匹配的系统。

2.安装大师提供win7、win8、win10多种系统可供选择。无论是32位还是64位,你都可以找到合适的系统。该系统安装快速且功能齐全。小编这里选择的是win8 64位专业版系统。

3、重装系统前,可以备份C盘的文件。只要勾选相应的文件即可,安装大师在下载系统时会备份这些文件。

4、选择要安装的系统和要备份的文件后,就会为我们下载对应的系统文件并备份文件。系统下载完成后,安装模式会被添加到启动项中,重新启动电脑即可重新安装系统。之后无需任何操作,只需耐心等待系统安装完成即可。

5、重装系统过程中会出现多次重启。我们不需要进行任何操作,让电脑重装完成,直到进入win8系统桌面。

以上就是小编给大家带来的联想thinkpad e440笔记本一键安装win8系统的图文操作。