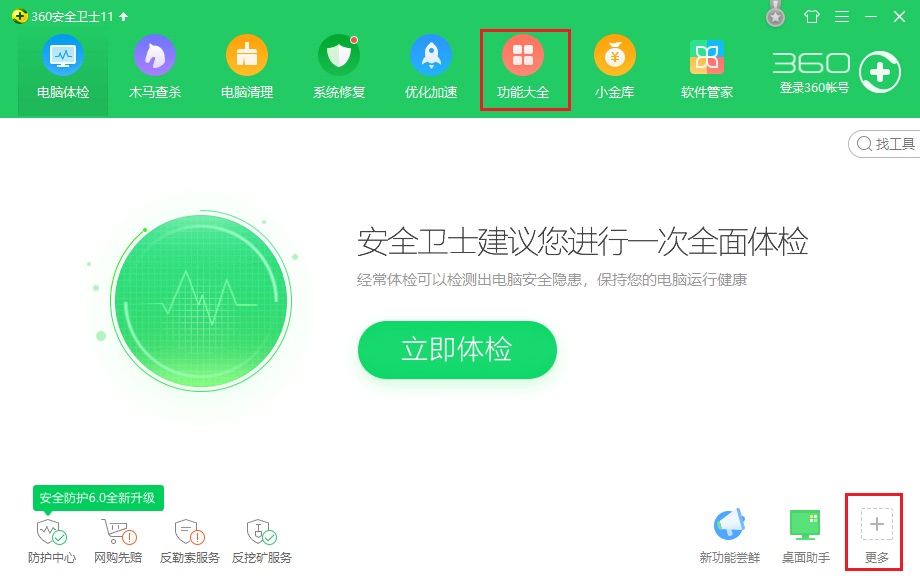- 编辑:飞飞系统
- 时间:2024-03-06
Win10系统是目前我们最前沿、最流行的Windows操作系统。 Win10系统虽然强大,但也容易出现各种问题。最烦人的就是Win10系统的崩溃。当系统崩溃,无法正常进入系统时,也许你第一个想到的就是重装系统。其实我们可以有更方便、更快捷、更安全的方法,那么接下来小编就为大家带来电脑win10系统死机的紧急急救措施。

遇到系统错误甚至无法启动?我们有一个更好的方法来处理这些问题,那就是Windows恢复环境(简称WinRE)。新手朋友可以看看如何使用。
WinRE是什么?
通过WinRE,您可以非常方便地进行系统还原、系统镜像恢复、启动修复等操作;您还可以在不丢失文件的情况下恢复无法操作的计算机,甚至擦除所有文件和设置并初始化整个系统,类似于系统重装的效果;它还可以卸载导致系统崩溃的更新补丁。而且WinRE默认会安装在系统分区前面的隐藏分区中。
如何启动WinRE?
Windows 10中按住“Shift”键并点击开始菜单中的“重启”,重启后即可进入该界面;您还可以在Windows 开始引导到WinRE 时重复按F8 键。
高级选项
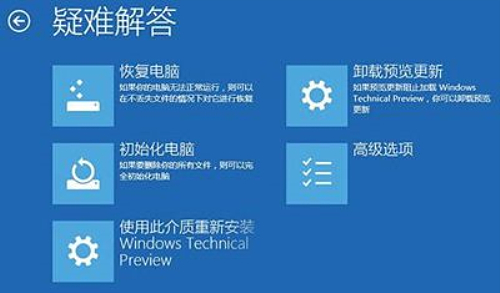
如果Windows因故障而无法启动,也会弹出“恢复”界面。点击“高级选项”进入。
选择自动修复
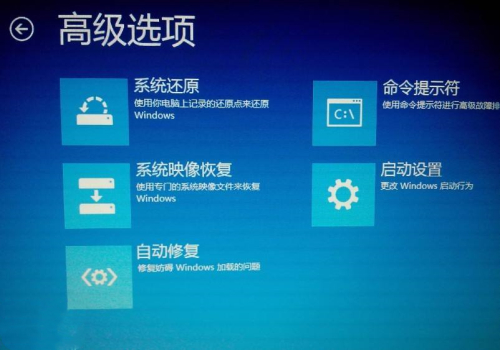
按照屏幕提示完成安装并等待修复成功。
另外,除了启动修复之外,还可以使用dism命令修复损坏的系统文件来解决win10故障。
最后,小编建议大家在电脑上设置一个系统还原点。当你的电脑出现问题时,可以一键恢复,非常方便。
如何创建系统还原点?
1、在桌面上找到这台计算机,右键选择“属性”,如下图:
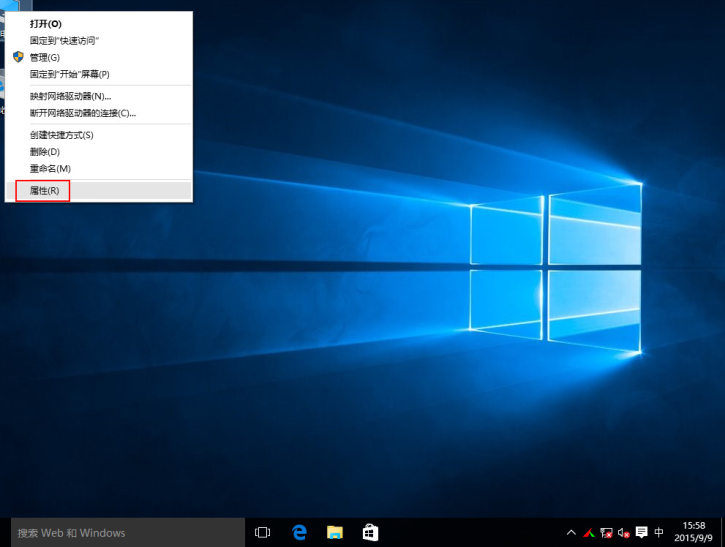
2、在弹出的系统窗口左侧找到并点击“系统保护”,如下图:
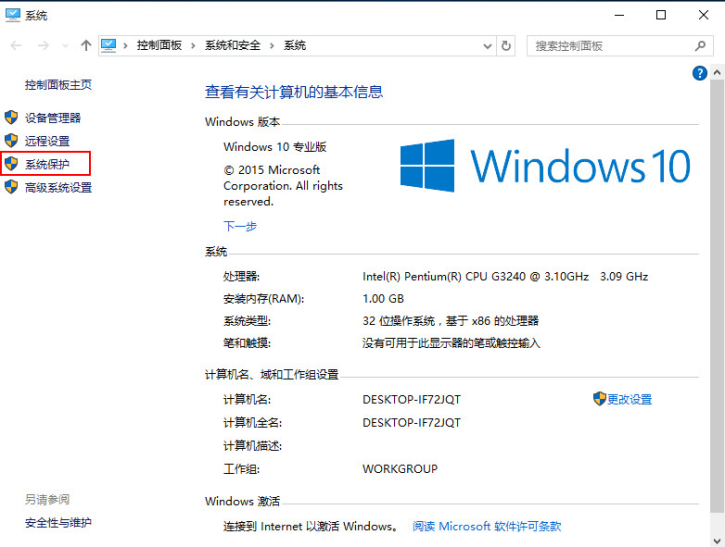
3、在系统属性窗口的系统保护选项卡中,用c盘创建还原度。由于C盘保护默认是关闭的,所以我们点击“配置”来启用保护,如下图:
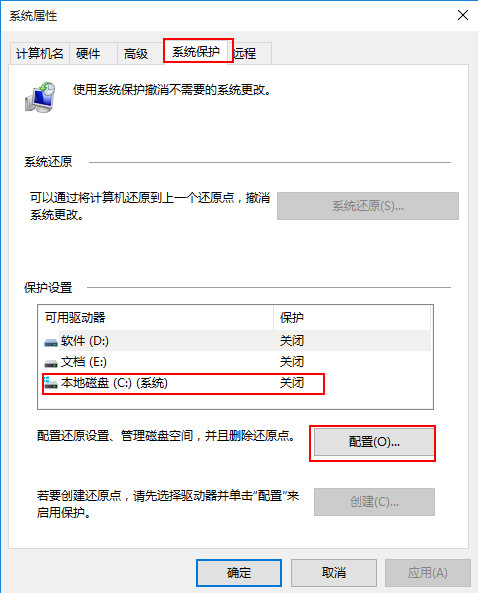
4、接下来,打开系统保护,选择下面的磁盘空间使用情况,点击“确定”按钮,如下图:
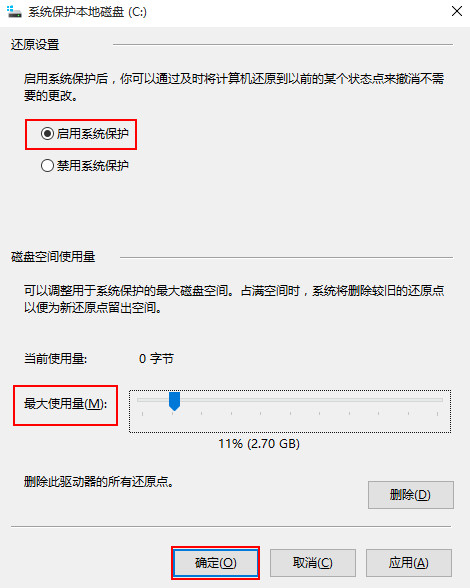
5. 单击返回系统属性窗口。此时,C盘的“保护”就启用了。点击“创建”,立即为C盘创建一个启用系统保护的还原点,如下图:
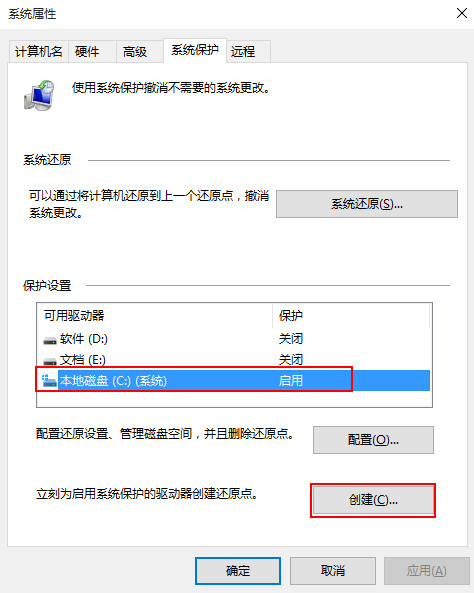
6、点击后我们开始创建还原点,在系统保护窗口中输入还原点的名称,如下图:
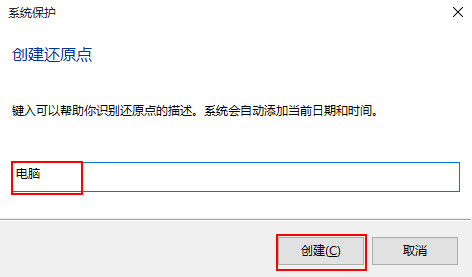
7、接下来我们可以看到正在创建还原点,稍等片刻即可,如下图:
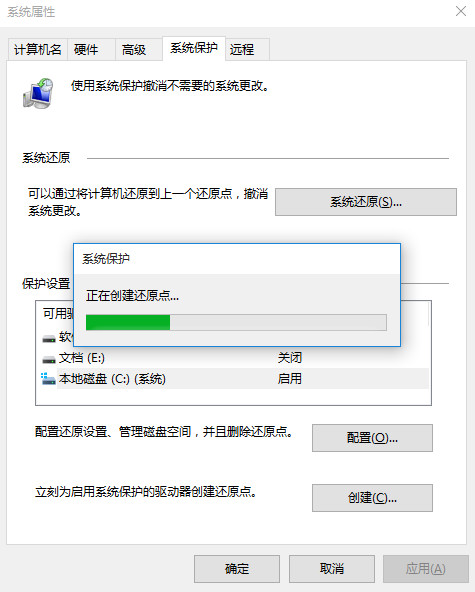
8、弹出“恢复点创建成功”提示窗口,如下图:
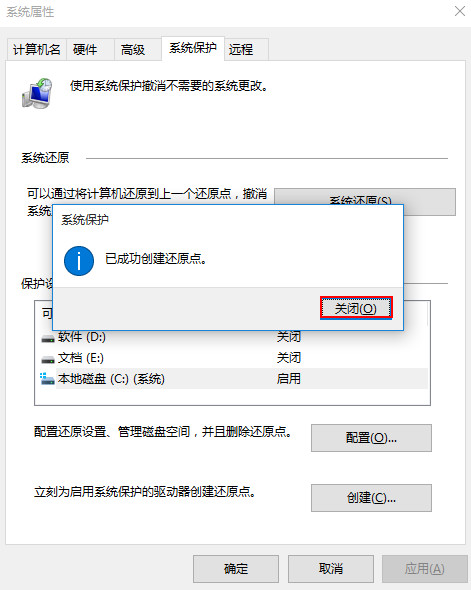
以上就是小编为大家带来的关于电脑win10系统死机的紧急急救措施。大家都学会了吗?如果你也遇到过类似的情况,按照上面的教程或许就能解决。这里需要强调的是,系统崩溃的原因有很多,需要多种方法结合起来修复。所以,上述方法并不是万能的,只是其中一种,不可能100%修复成功。希望这对大家有帮助!