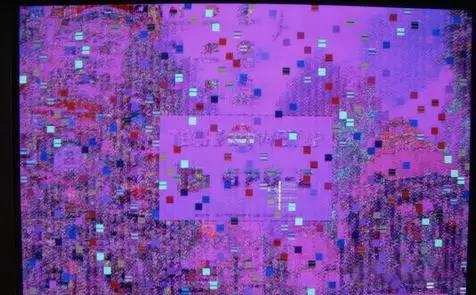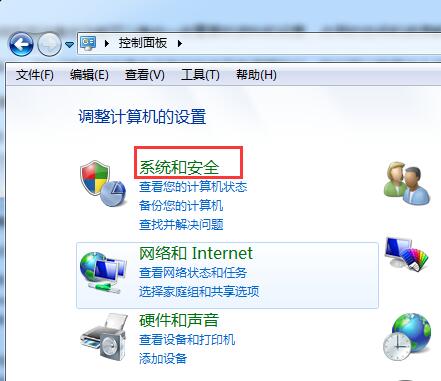- 编辑:飞飞系统
- 时间:2024-03-06
HP 240 g6 笔记本电脑是一款商务办公笔记本电脑,配备14 英寸显示屏。它采用Intel酷睿第七代i7处理器和AMD系列独立显卡,为商务用户带来良好的办公需求。那么如何在这款笔记本上一键重装win10系统呢?今天小编就为大家带来HP 240 g6笔记本一键重装win10系统的图文教程。

重装win10系统的前期准备:
1、确保电脑网络连接正常,为需要在线下载系统做准备;
2、重装系统前,备份C盘重要数据;
3、关闭电脑的防火墙和杀毒软件,防止重装系统受阻。
一键重装win10系统图文步骤:
1、打开安装大师,点击一键安装下的系统重装,进入环境检测环节。完成后点击下一步,系统会推荐与当前电脑安装相匹配的系统。
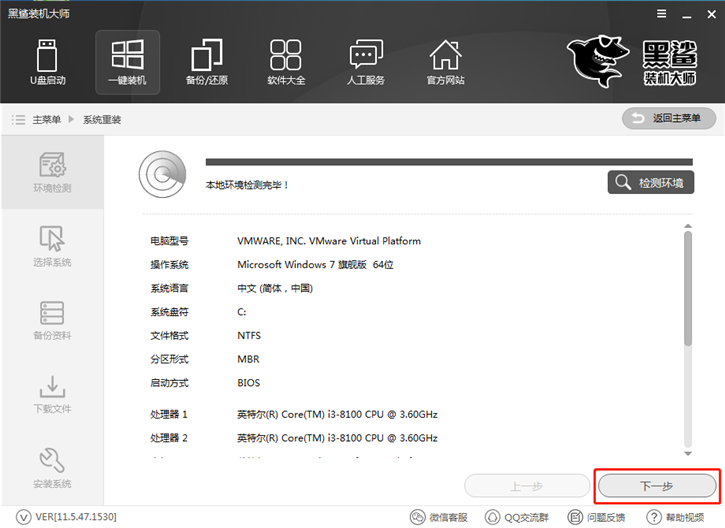
2.安装大师提供xp、win7、win8、win10多种系统可供选择。无论是32位还是64位,你都可以找到合适的系统。小编这里选择的是win10 64位纯净版,然后点击“安装此系统”。
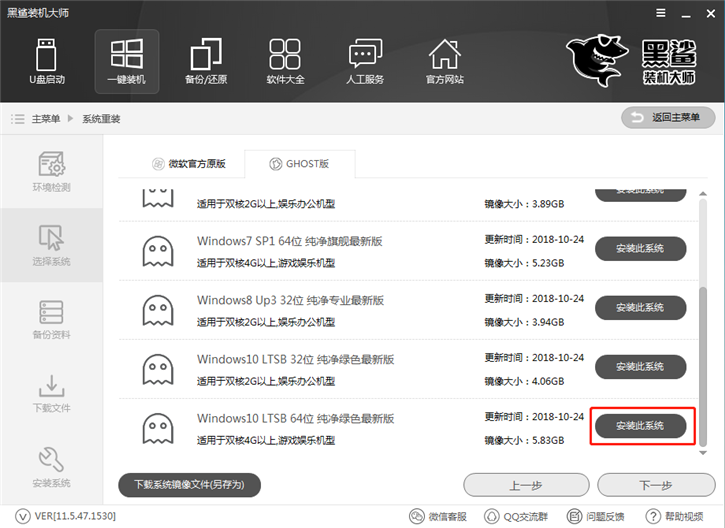
3、安装大师可以备份C盘的文件。只需勾选对应的文件即可,安装大师在下载系统时会备份这些文件。
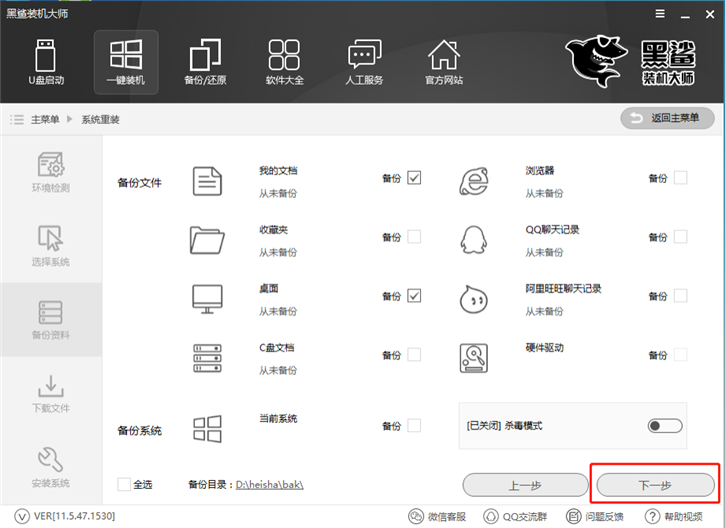
4、选择要安装的系统和要备份的文件后,安装大师会为我们下载对应的系统文件并备份文件。
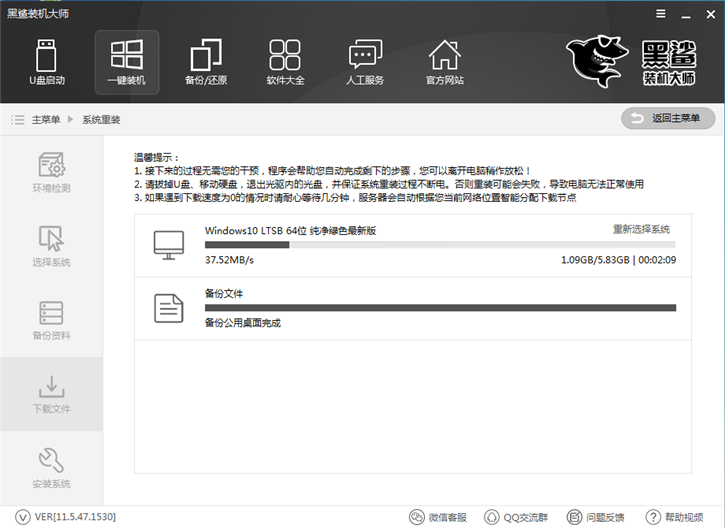
5、系统下载完成后,启动项中会添加DOS和PE安装模式。计算机重新启动后,会默认进入DOS安装模式来安装系统。如果由于某种原因无法使用DOS安装模式,可以选择进入PE安装模式进行安装。
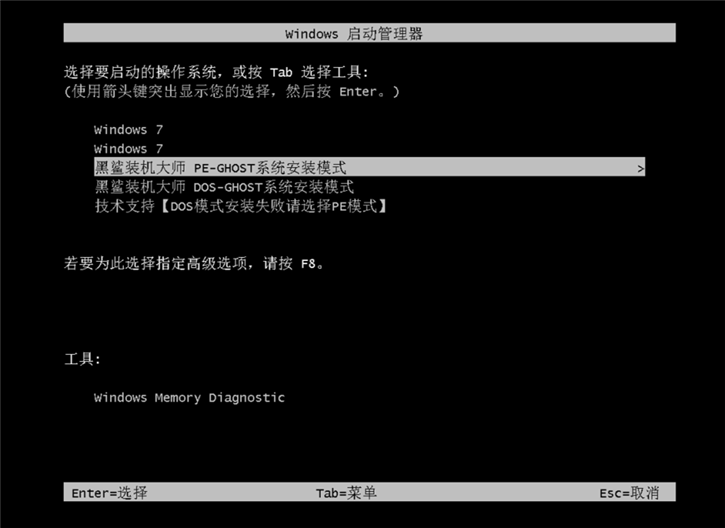
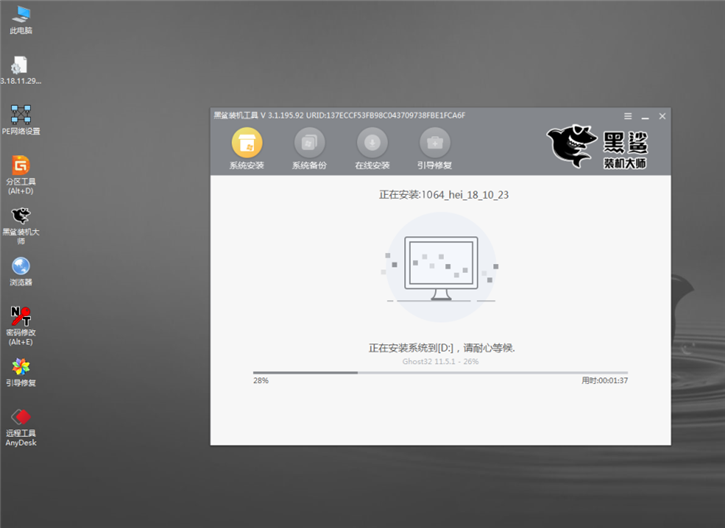
6、系统安装完成后,首次进入系统时会进行环境部署。部署过程中会安装驱动程序,以保证计算机功能的正常运行。部署完成后,进入系统桌面即可使用新的win10系统。
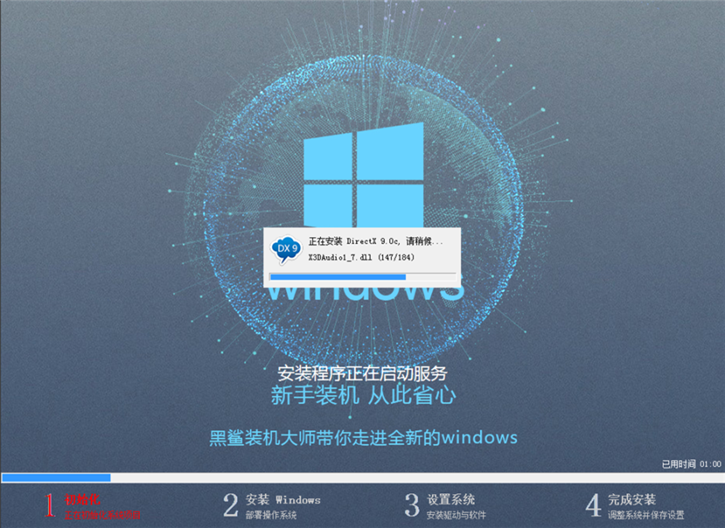

以上是小编为您带来的惠普240 g6笔记本一键重装win10系统图文教程。使用在线一键重装系统可以免去网上寻找系统的麻烦。只需一键即可轻松完成,无需借助外部工具。是新手装系统的最佳选择!