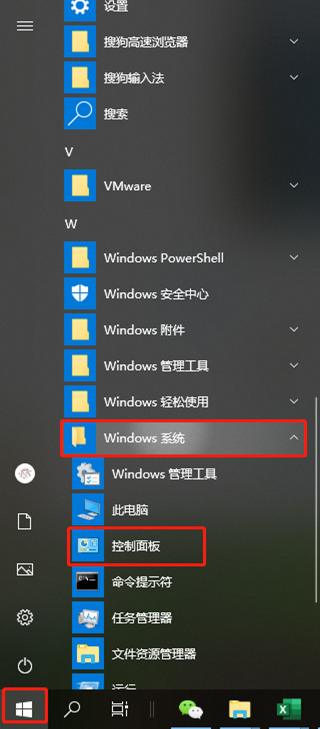- 编辑:飞飞系统
- 时间:2024-03-04
随着win7系统停止更新进入倒计时,win10系统不断完善,越来越多的用户开始升级自己的电脑系统。很多用户一般都会使用安装工具来安装和升级win10系统。今天小编就来讲解一下如何使用安装大师重装win10系统。
重装系统并不一定意味着只有在计算机需要升级时才可以这样做。如果电脑感染了病毒,或者电脑死机、运行滞后,很多用户会通过重装系统来解决问题。
怎么使用装机大师重装win10系统
准备工作
1、准备一张8GU盘,制作USB启动盘
2.下载win10系统镜像
3.下载安装大师
操作步骤
将U盘插入电脑的USB接口,然后打开下载的安装大师。下载的安装大师是本地版本,可以直接打开运行。在安装主界面,点击U盘启动,开启U盘模式。

计算机图形学-1
检查U盘,点击右下角的PE版本。 U盘启动盘制作模式有初级和高级之分。一般用户可以选择入门版,但小编建议制作功能更齐全的高级版。选择PE版本后,点击“一键创建U盘启动盘”

win10电脑图-2
制作USB启动盘需要选择对应的系统镜像文件。安装大师提供xp、win7、win8、win10等多个版本系统。您可以根据自己的需要和喜好选择下载。本文选择win10 64位专业版系统。选择系统后,会下载并制作成USB启动盘。

win10电脑图-3
USB启动盘创建成功后,重新启动计算机。使用U盘启动快捷键,通过BIOS将U盘设置为第一启动项,然后根据自己的电脑型号和系统位数选择进入PE系统。 (电脑快捷键可以通过安装大师下的“快捷键”查看)

计算机图形学-4
电脑进入PE界面后,会自动弹出安装工具。如果没有弹出,您可以通过桌面快捷方式打开它。打开后,选择U盘中的系统要安装到分区,点击安装系统开始系统安装。

计算机图形学-5
系统安装完成后,拔下U盘,然后重新启动计算机。再次进入电脑系统时,会显示系统环境部署,并安装相应的驱动软件。部署完成后即可进入新的win10系统。

安装主机图-6
以上就是使用安装大师重装win10系统的具体操作流程。