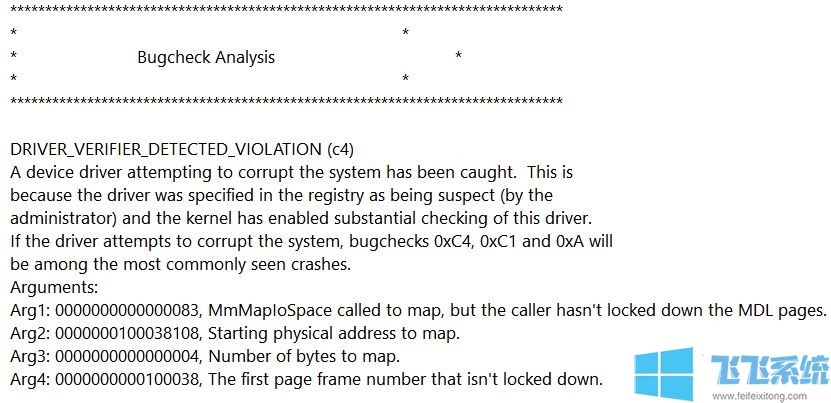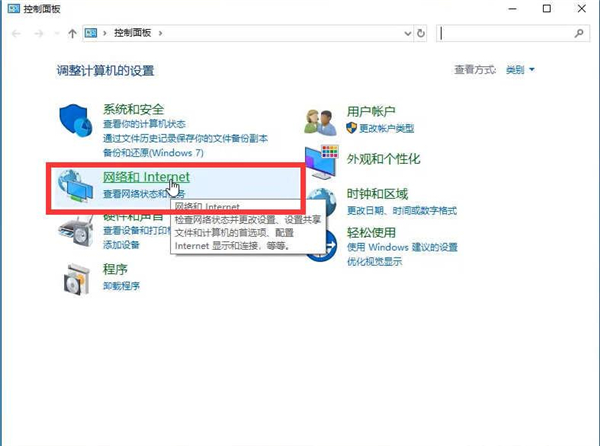- 编辑:飞飞系统
- 时间:2024-03-03
简介:Win10如何添加打印机?让我们一起来探索一下吧!假设您是新购买的Win10用户。这时,你突然需要打印一份重要的文档,但你不知道如何在Win10中添加打印机。别担心,本文将带您一步步学习如何在Win10系统中添加打印机,并为您提供简单易懂的操作指导。

刀具原材料:
系统版本:Windows 10
品牌型号:HP Pavilion
软件版本:微软Office 365
:
一、打开设置并进入"设备"选项
在Win10系统中,要添加打印机,首先需要打开系统的“设置”。点击屏幕左下角的“开始”按钮,选择“设置”,进入Win10系统的设置页面。在设置页面中,选择“设备”选项。
:
二、选择"打印机和扫描仪"并点击"添加打印机"
在设备选项中,您可以看到许多与设备相关的设置,包括“打印机和扫描仪”。单击此选项后,系统将自动搜索并列出连接到计算机的打印机。在列表中,选择要添加的打印机,然后单击“添加打印机”按钮。
:
三、等待系统自动安装打印机驱动程序
当您单击“添加打印机”按钮时,系统将自动开始安装所选打印机的驱动程序。这个过程可能需要一些时间,但你只需要耐心等待。系统安装完成后,您的打印机将成功添加到Win10系统中。
:
四、打印测试页面,确认打印机添加成功
添加打印机成功后,为了保证打印机连接正常,可以选择进行测试打印。打开要打印的文件,单击“文件”菜单中的“打印”选项,选择刚刚添加的打印机,然后单击“打印”按钮。如果打印机工作正常,您会听到打印机开始打印的声音,并在纸张上看到打印的内容。
总结:
通过以上步骤,您已经成功为您的Win10系统添加了打印机!我希望本文中的说明可以帮助您并让您轻松添加打印机。如果在实际操作中遇到问题,不要急于放弃。您可以尝试重新安装打印机驱动程序或咨询专业人员帮助。相信在Win10系统中,您将会更加高效、便捷地使用打印机。
添加打印机到win10, 添加打印机到win10, 安装打印机到win10