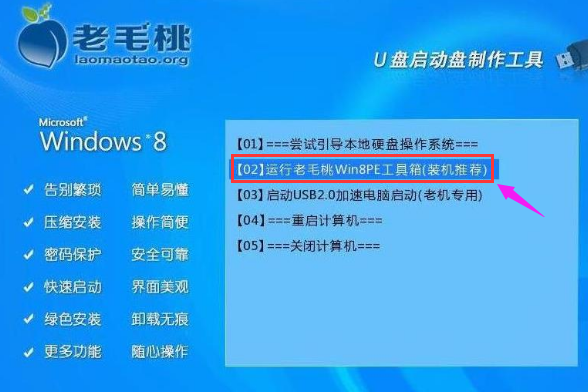分区助手怎么用?小编教你分区助手迁移系统的方法
- 编辑:飞飞系统
- 时间:2018-06-02
分区助手怎么用?今天飞飞一键重装系统将给大家介绍下更换硬盘的时候直接将硬盘中的系统更换到另外一个硬盘上的方法,这样的方法相信在更换固态硬盘的用户来说是非常不错的。下面给大家介绍下分区助手迁移系统方法的操作步骤吧!
小编教你分区助手迁移系统的方法:
1、打开主页面。选择“迁移系统到固态硬盘”。出现如下对话框点击“下一步”,如图:
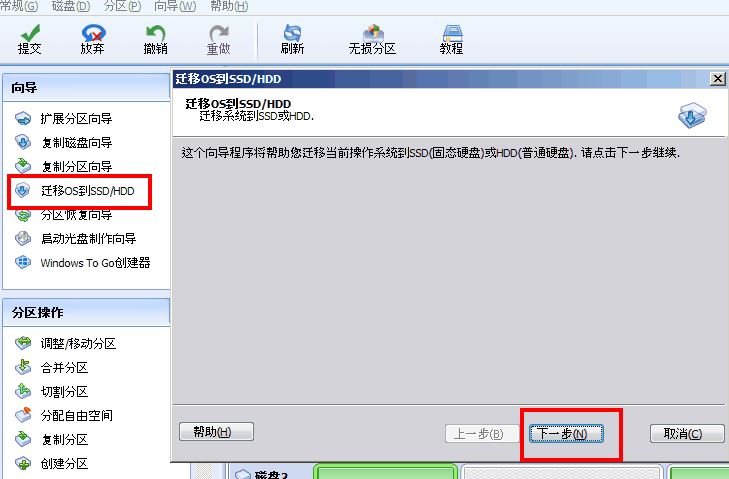
2、接着选中您固态硬盘上的“未分配空间”,点击“下一步”继续,如图:

3、在这个窗口中,您可以修改相关信息(包括大小,位置,和盘符),通常都保持默认设置。喜欢怎么设置就怎么设置,点击“下一步”;

4、此时会出现“引导操作系统”注意事项后,可点击“完成”,返回主界面。
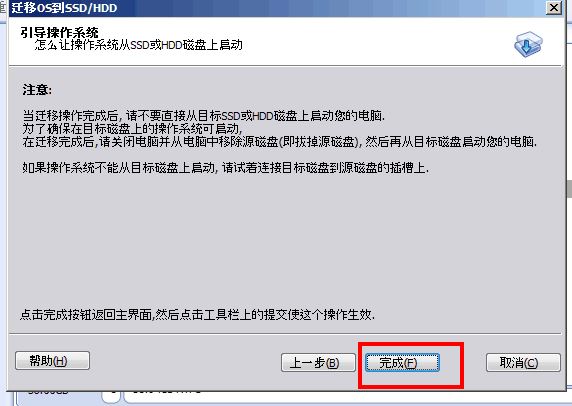
5、看到“等待执行的操作”一栏,您可以更改、保存您的操作。点击主界面左上角“提交”,并根据分区助手的提示信息,完成您的SSD 系统迁移。在使用分区助手迁移系统到SSD时,您的电脑会自动重启一次耐心等待操作完成后即可,迁移完成后如果旧的硬盘要继续使用 请在BIOS中设置SSD固态为首选启动。
通过上述方法进行操作即可完成系统迁移的目的!
小编教你分区助手迁移系统的方法:
1、打开主页面。选择“迁移系统到固态硬盘”。出现如下对话框点击“下一步”,如图:
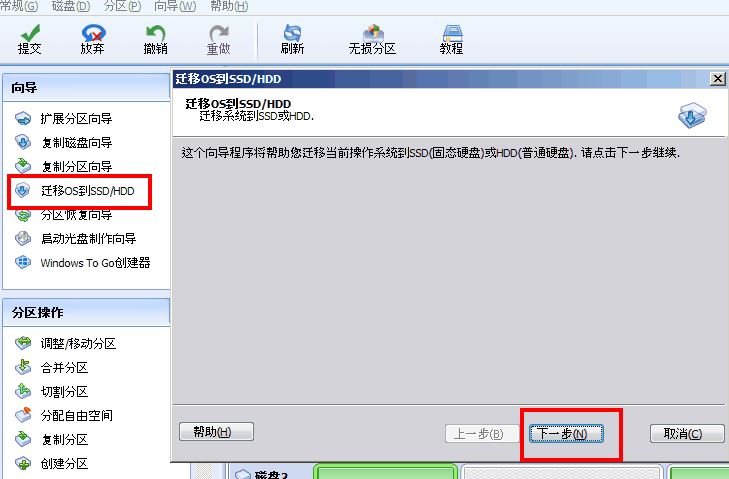
2、接着选中您固态硬盘上的“未分配空间”,点击“下一步”继续,如图:

3、在这个窗口中,您可以修改相关信息(包括大小,位置,和盘符),通常都保持默认设置。喜欢怎么设置就怎么设置,点击“下一步”;

4、此时会出现“引导操作系统”注意事项后,可点击“完成”,返回主界面。
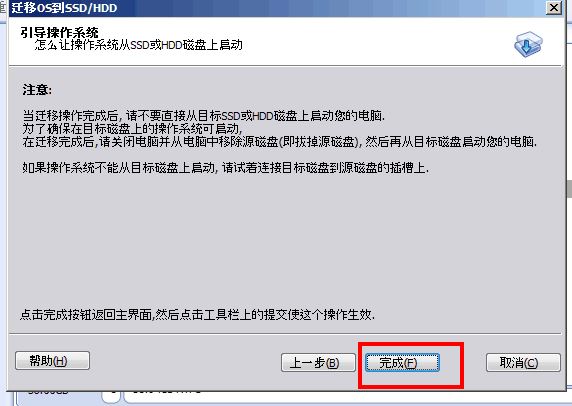
5、看到“等待执行的操作”一栏,您可以更改、保存您的操作。点击主界面左上角“提交”,并根据分区助手的提示信息,完成您的SSD 系统迁移。在使用分区助手迁移系统到SSD时,您的电脑会自动重启一次耐心等待操作完成后即可,迁移完成后如果旧的硬盘要继续使用 请在BIOS中设置SSD固态为首选启动。
通过上述方法进行操作即可完成系统迁移的目的!