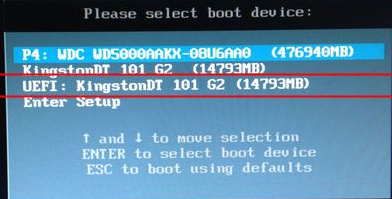- 编辑:飞飞系统
- 时间:2024-03-03
人们在使用电脑或手机工作或学习时,常常需要截图来保存各种重要信息。尤其是在Windows 10操作系统下,截图功能非常强大。本文将详细讲解Win10中截图的快捷键和操作,帮助读者更高效地使用截图功能。

刀具原材料:
系统版本:Windows 10 专业版
品牌型号:HP EliteBook 840 G5
软件版本:截图工具v10.0.18362.1
:
一、Win10截图快捷键的使用
1.Win + 打印屏幕键
同时按下Win键和打印屏幕键,屏幕会短暂闪烁,并自动捕获整个屏幕并将屏幕截图保存在系统默认“图片”文件夹下的“屏幕截图”文件夹中。
2. Alt + 打印屏幕键
同时按下Alt键和Print Screen键,屏幕不会闪烁,但会截取当前活动窗口的屏幕截图,并且也会保存在系统默认“Screenshot”文件夹下图片”文件夹。
二、使用Snipping Tool进行高级截图操作
1. 矩形截图
打开截图工具软件,选择工具栏上的“矩形截图”,然后用鼠标拖动选择需要截图的区域。释放鼠标后,屏幕截图会自动保存,并提供编辑、保存和分享功能。
2.自定义截图形状
还要在截图工具中选择“自定义屏幕截图形状”。您可以选择矩形、椭圆形、自由形状等截图形状,然后进行与矩形截图类似的操作。
总结:
Win10截图功能的快捷键和操作非常简单但功能强大,可以满足我们工作和学习中的截图需求。作为一款优秀的截图软件,截图工具提供了更高级的截图操作和编辑功能。希望本文的介绍能够帮助大家更好的使用Win10的截图功能,提高工作和学习的效率。
如何在win10中截图,win10中截图,如何在windows10中截图