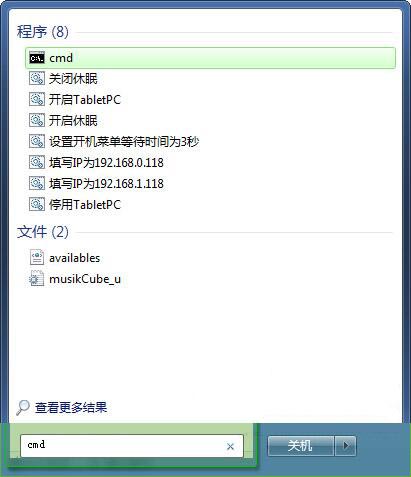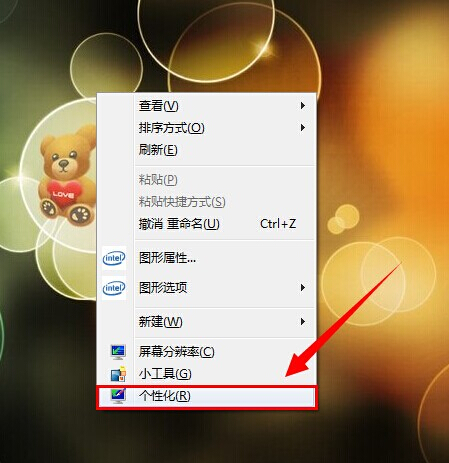- 编辑:飞飞系统
- 时间:2024-02-26
当我们出现系统问题时,大多是通过重装系统来解决。事实上,系统有内置的还原点功能。只要提前做好系统备份,以后如果出现问题,可以在电脑仍然可以开机的情况下恢复系统。在这篇文章中,安装大师小编将为大家带来win10系统还原点功能的使用教程。好好学学吧!

1. 如何开启/关闭系统还原
右键单击桌面上的“此电脑”图标,选择“属性”,在打开的窗口中单击左侧的“系统保护”。
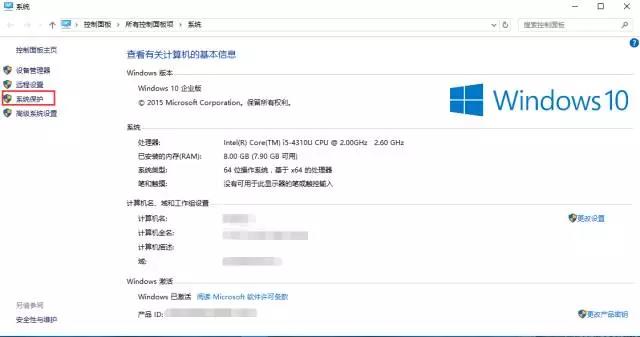
在“保护设置”区域中选择要恢复的磁盘。一般情况下,Win10系统盘默认启用系统还原。如果未启用,请选择系统盘,然后单击“配置”,选择“启用系统保护”/“禁用系统保护”。
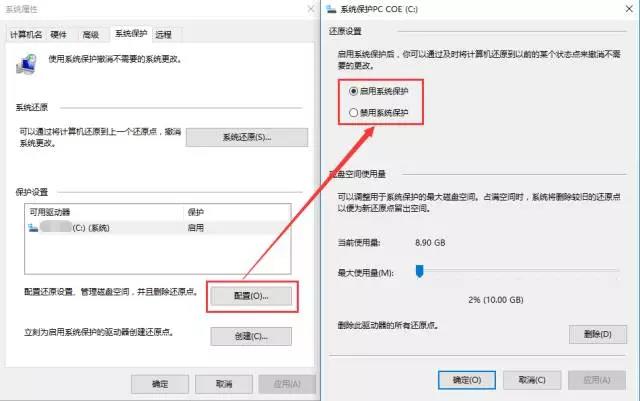
将“磁盘空间使用情况”设置为默认值。如果您的硬盘较大并且希望保留更多的系统还原点,则可以将“最大使用量”设置为较大的值。
注:如果预装系统安装在128G固态硬盘上,由于硬盘容量较小,出厂时可能会禁用系统还原。要使用此功能,您需要手动启用还原点的创建。
2. 如何手动创建还原点
“系统保护”选项卡底部有一个“立即为启用系统保护的驱动器创建还原点”功能。单击“创建”按钮打开“创建还原点”向导,输入还原点的描述,然后单击“创建”按钮。将显示“正在创建还原点”。您可以手动创建还原点,直至显示“还原点创建成功”。
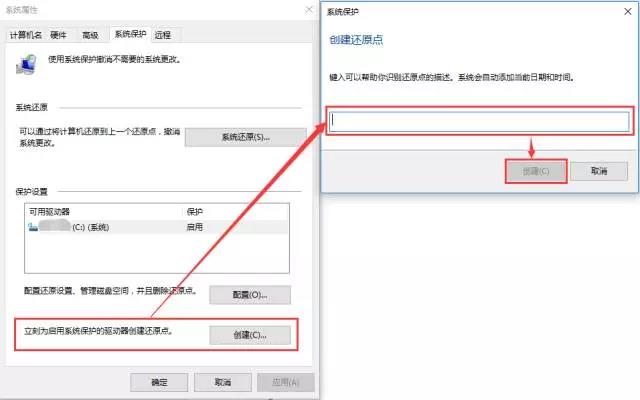
3.如何使用还原点来还原系统(两种情况)
情况一:能够进入系统
在“系统保护”选项卡中,单击“系统还原”按钮,“选择另一个还原点”,然后“下一步”。
选择要恢复的还原点,点击“下一步”,进入“确认还原点”窗口,然后点击“完成”按钮。将会弹出一个警告窗口。单击“是”即可恢复系统。
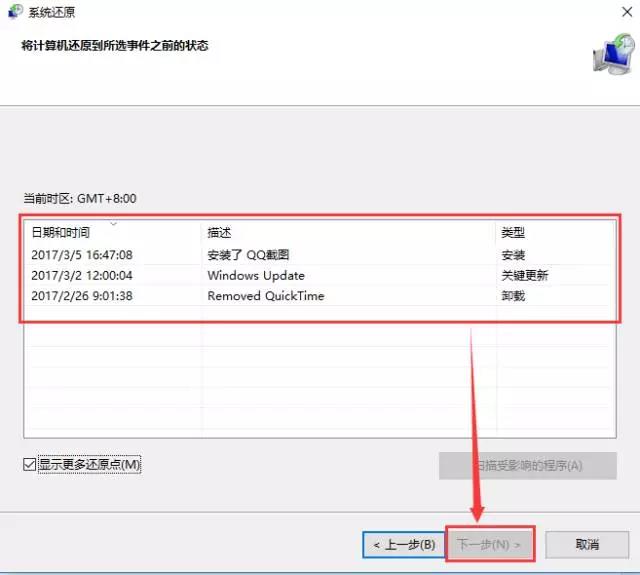
情况二:无法进入系统
如果系统问题严重,无法正常进入系统,建议您使用以下方法进行恢复:
重新启动机器。当屏幕亮度出现时,快速单击F11进入WinRE界面,选择“故障排除”-“恢复计算机”-“系统还原”。
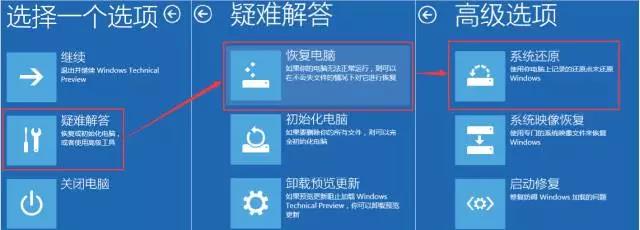
显示“准备系统还原”后,出现帐户选择界面。单击帐户名称,输入帐户的登录密码,然后将显示“系统还原”向导窗口。接下来的操作与之前系统下的恢复操作方法相同,这里不再赘述。
以上就是小编给大家带来的win10系统还原点功能如何使用的教程。大家都学会了吗?如果以后遇到文件丢失或者系统出现问题必须通过重装系统来解决的话,不妨尝试一下使用还原点功能,可以避免很多不必要的麻烦。