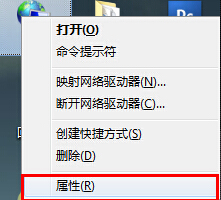- 编辑:飞飞系统
- 时间:2024-02-26
当我们重装电脑系统时,我们经常会使用U盘作为启动盘来重装系统。然而很多用户并不知道如何使用U盘启动盘进行启动。这就需要我们在开机时进入BIOS进行相关设置,那么如何设置呢?每台电脑的BIOS设置界面都会有所不同。接下来就让安装大师小编为大家带来如何使用USB启动盘启动电脑重装系统的相关教程,大家一起来仔细学习一下吧。
1、首先插入准备好的USB启动盘。
要进入BIOS,请在启动时按del、Esc、F1、F2、F9、F10、F11、F12。大多数情况下,开机时按DEL即可进入BIOS。

2、进入BIOS后,出现BIOS设置界面。每个BIOS界面都不同,但是设置都差不多。这是上面显示的两种类型。


3. 设置BIOS。使用键盘上、下、左、右键选择主菜单和子菜单设置,按Enter 键确认选择。

4.首先看第一种BIOS。进入BIOS后,在主菜单中选择Boot项。

5. 然后从Boot 下的子菜单中选择Boot Device Priority,然后按Enter 确认。

6. 确认后,将出现驱动器启动顺序。此时,按键盘上的上下左右键和+、-键即可切换启动顺序。

7、设置好启动顺序后,按键盘上的F10键确认保存,电脑会自动重启。
8、第二种,进入界面后,选择主菜单Advanced BIOS Features,回车确认,操作按键还是一样。

9、此时出现子菜单,在子菜单中选择First BootDevice,最好将旁边的三个Boot项全部设置好,回车确认。

10. 弹出界面后,使用上述按键进行设置操作。设置完成后按F10保存并确认,电脑会自动重启。

11、BIOS启动项设置类似,其他类型的设置类推即可。
最后记得按F10确认保存。
以上就是小编带来的重装电脑系统时如何设置USB启动盘启动的教程。如果您在使用U盘进入BIOS重装系统时,面对复杂的英文不知所措,不妨看看上面总结的相关操作方法。相信会对您有很大的帮助!