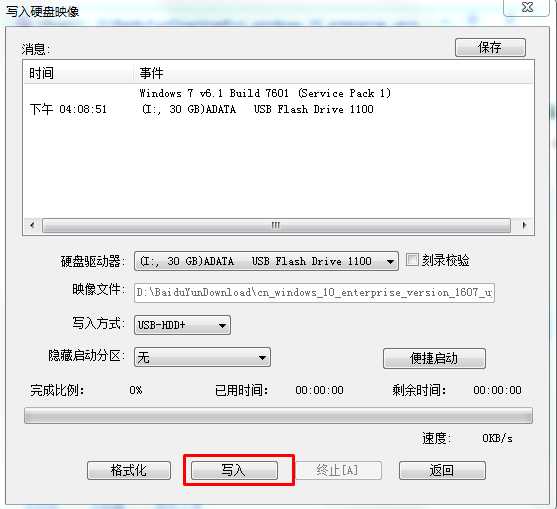- 编辑:飞飞系统
- 时间:2024-02-26
使用笔记本电脑进行无线上网是大家上网最常见的方式。不过,近日有用户向小编反映,他的笔记本电脑无法搜索到任何wifi,但使用手机可以搜索到。这显然不是网络问题,而是他的笔记本电脑出现故障。那么如何解决呢?下面小编就为大家带来当电脑找不到wifi信号时如何处理的教程。

1.检查WLAN是否关闭
您的笔记本电脑上有一个无线功能(WLAN) 开关。如果你不小心关闭了无线功能,如下图所示,此时你的笔记本电脑肯定无法搜索到任何wifi信号。

解决方案:
检查笔记本电脑上的无线功能(WLAN) 并确保其已打开。
2.检查WLAN是否被禁用
如果笔记本电脑中禁用了WLAN(无线网络连接),则相当于关闭了无线功能,因此笔记本电脑将无法搜索到任何wifi信号。
解决方案:
(1)同时按住键盘上的Win+R组合键,打开正在运行的程序,如下图所示。

PS:Win按钮位于键盘左下角Alt按钮旁边。 Win按钮上有微软的标志,很容易识别。
(2) 在打开的运行程序中输入:ncpa.cpl,然后单击:确定。

(3) 在打开的页面中,检查无线网络连接(WLAN)是否被禁用?如果发现被禁用,请右键单击无线网络连接,选择:启用,如下图所示。

3.检查服务是否启动
笔记本电脑要能够搜索并连接wifi上网,必须保证电脑中的WLAN AutoConfig服务正在运行。您可以按如下方式检查和设置。
(1)同时按住键盘上的Win+R组合键,打开正在运行的程序,如下图所示。

(2)在打开的运行程序中输入:services.msc,点击:确定。

(3)。在打开的服务界面中,找到WLAN AutoConfig选项,然后查看其后面的状态信息。如果显示:Running,则说明没有问题。请直接关闭页面。

如果显示:已停止,或者没有任何信息,则说明WLAN AutoConfig系统服务没有运行。按照以下步骤将其设置为自动运行。

双击:WLAN AutoConfig 打开该选项,然后根据下图所示信息进行设置。
重要提示:

这个服务在Win10系统中的名称叫做:WLAN AutoConfig。其他系统中的名称可能不同。请关注以下描述信息,如下图所示。
4.检查无线网卡驱动
如果笔记本电脑无线网卡的驱动程序有问题,也可能会导致无线功能无法正常使用。这时,您可以下载Driver Life或Driver Wizard来检查驱动程序是否有问题?
如果检测到无线网卡驱动有问题,可以直接在软件页面点击“更新驱动”来解决问题。
5、重装系统
如果你可以自己安装系统,然后重新安装原来的微软系统,相信问题就可以解决。如果您自己不会安装,可以到麦本本天猫店寻找售后服务,请售后同事帮你安装。
以上就是小编为您带来的当您的笔记本电脑找不到wifi信号时的相关解决方案。大家都学会应对了吗?当你也遇到使用笔记本电脑无法搜索到任何网络的问题时,不妨按照上面小编给出的步骤来实现正常上网。