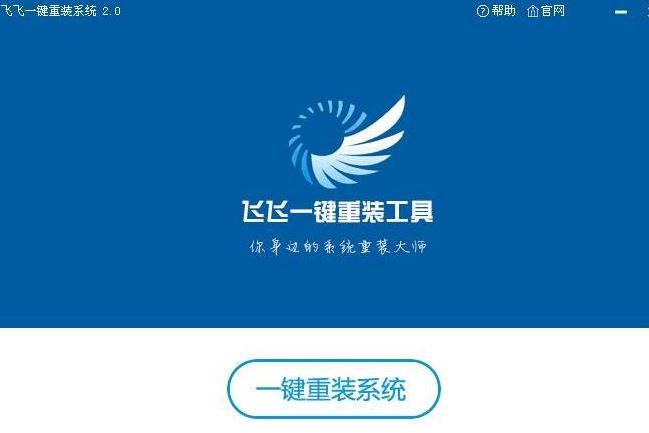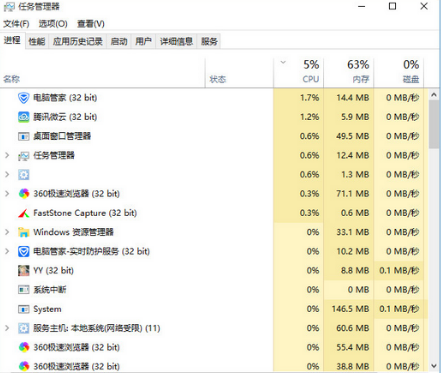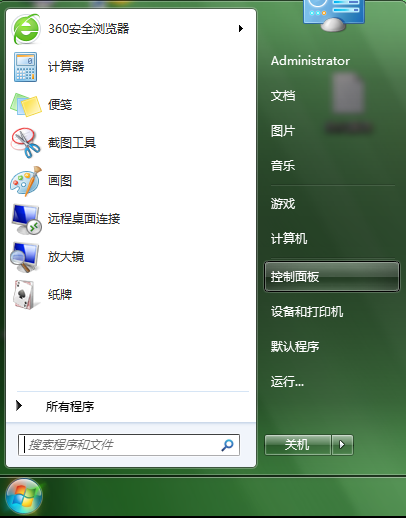- 编辑:飞飞系统
- 时间:2024-02-24
在使用电脑win10系统时,可能会遇到这样的情况,电脑桌面上所有文件的右上角都会出现两个对角箭头,并且当你在桌面上新建一个文件时,新建的文件上也会出现这样的箭头。文件。这是怎么回事?为什么突然出现箭头?这是win10系统升级造成的。升级后,您的系统文件可能会自动设置为压缩内容以节省磁盘空间。那么怎样才能取消呢?下面小编就为大家带来相应的解决方案。

解决这个问题有两种情况:
1. 桌面上已存在的单个文件和文件夹或多个文件和文件夹上会出现两个蓝色对角箭头。
解决方案:
1、选择单个文件和文件夹或者多个文件和文件夹,点击“属性”;
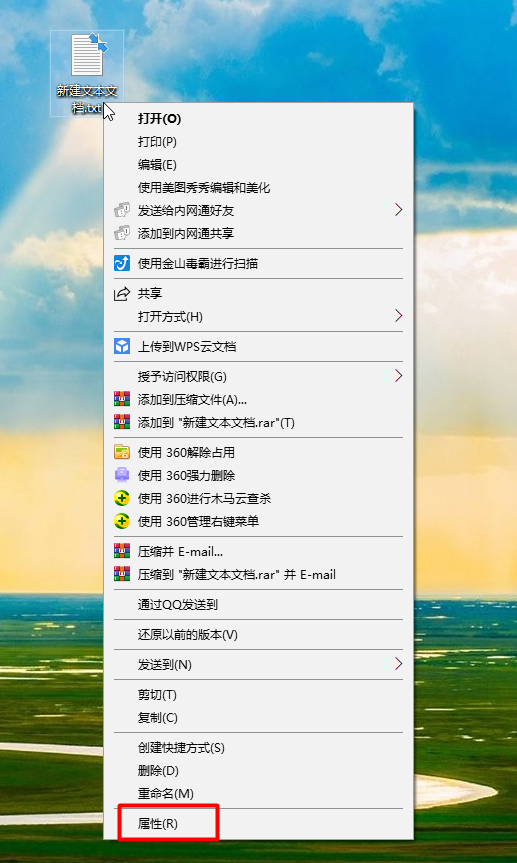
2. 在“常规”选项卡中选择“高级”;
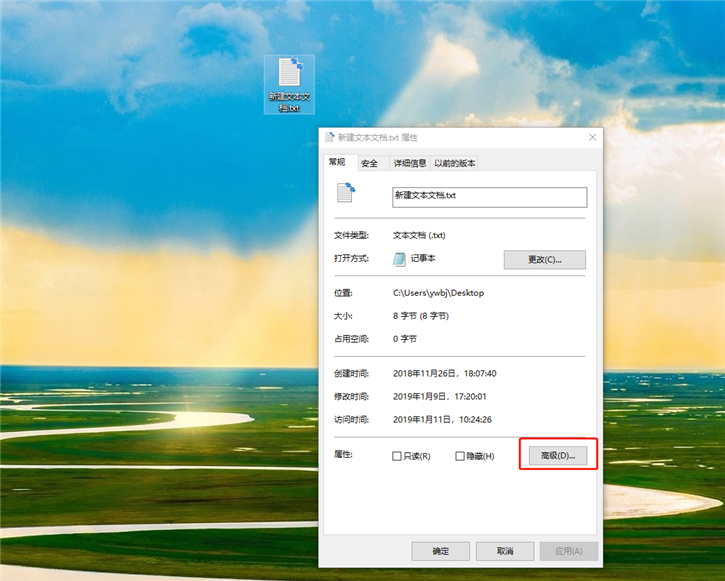
3.出现高级属性对话框时,选择“压缩或加密属性”,取消“压缩内容以节省磁盘空间(C)”,然后单击“确定”
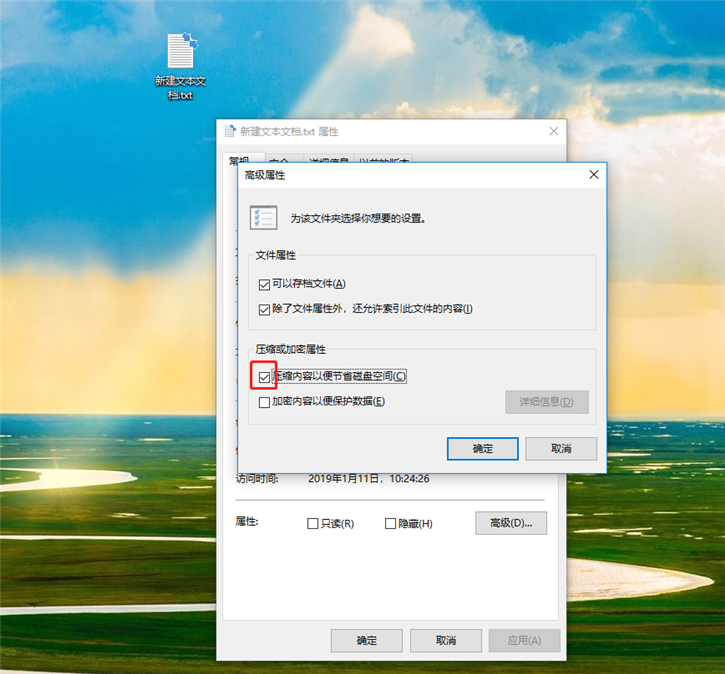
4. 返回“文件属性”对话框,单击“应用”,然后单击“确定”。
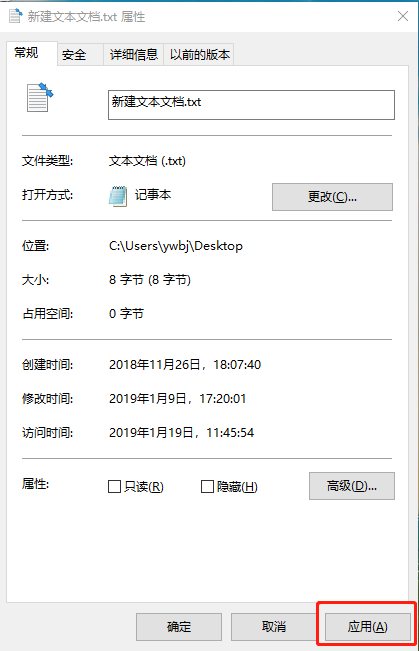
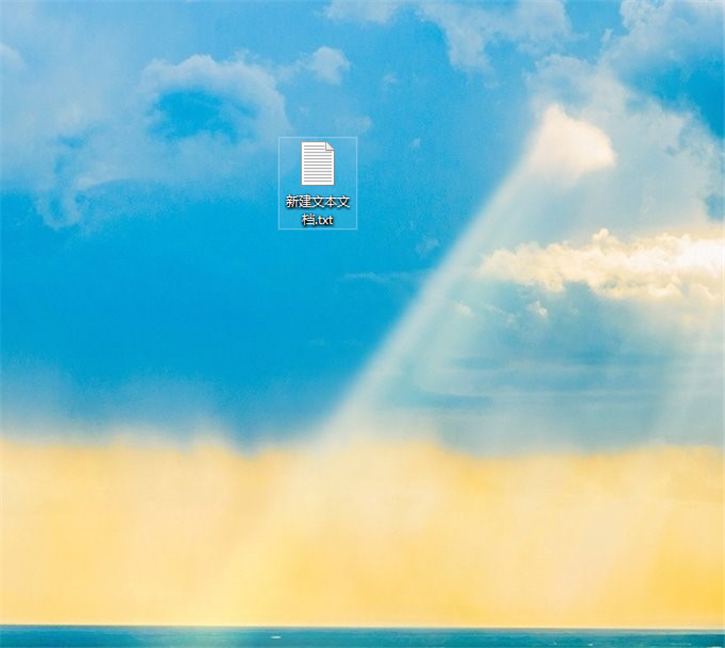
现在你可以看到文件右上角的箭头已经消失了。
2. 当您需要创建桌面上不存在的新文件或文件夹时,会出现两个蓝色对角箭头。
解决方案:
1、在C盘下可以看到一个“Users”文件夹,双击“Users”,选择当前使用的用户名(例如:Administrator),双击用户名,找到“桌面”图标;
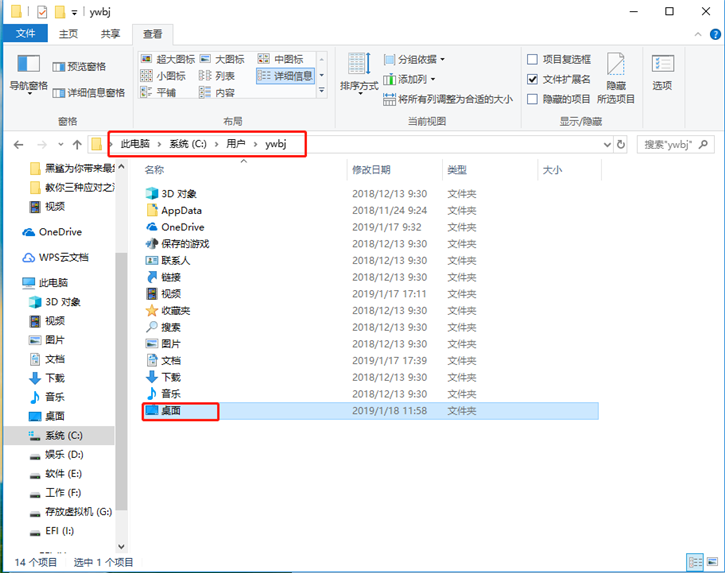
2、在文件夹下找到“桌面”或“桌面”后,点击“属性”;
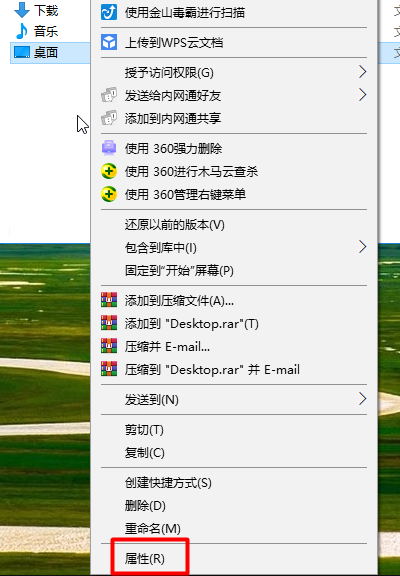
3. 在“常规”选项卡中选择“高级”;
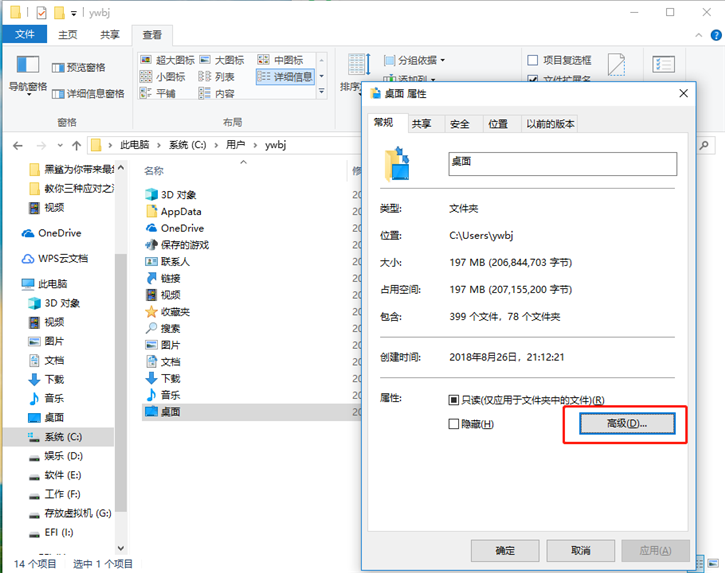
4、出现高级属性对话框时,选择“压缩或加密属性”,取消“压缩内容以节省磁盘空间(C)”,单击“确定”;
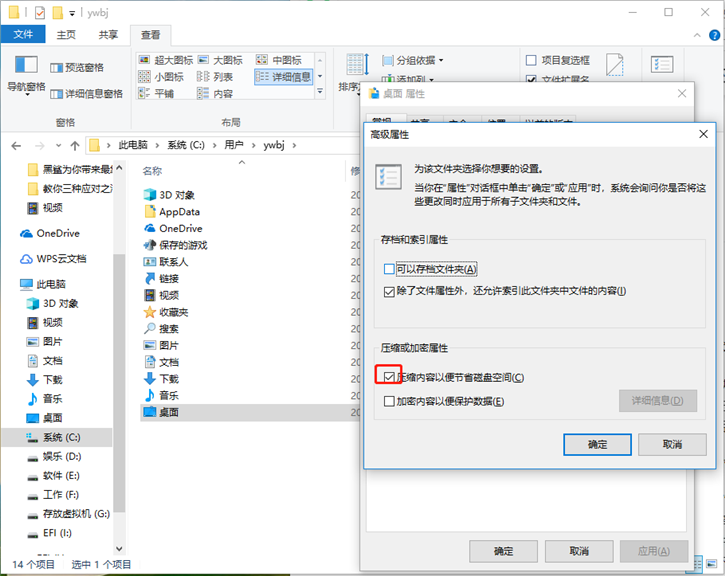
5. 返回“文件属性”对话框,单击“应用”,然后单击“确定”。系统将提示您是否更改此文件夹下的所有子文件夹和子文件。选择“将更改应用到此文件夹、子文件夹和文件”,最后单击“确定”。
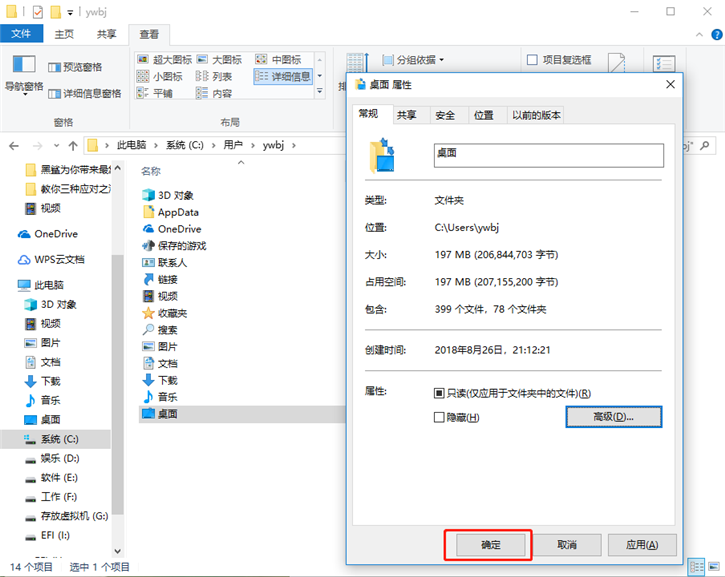
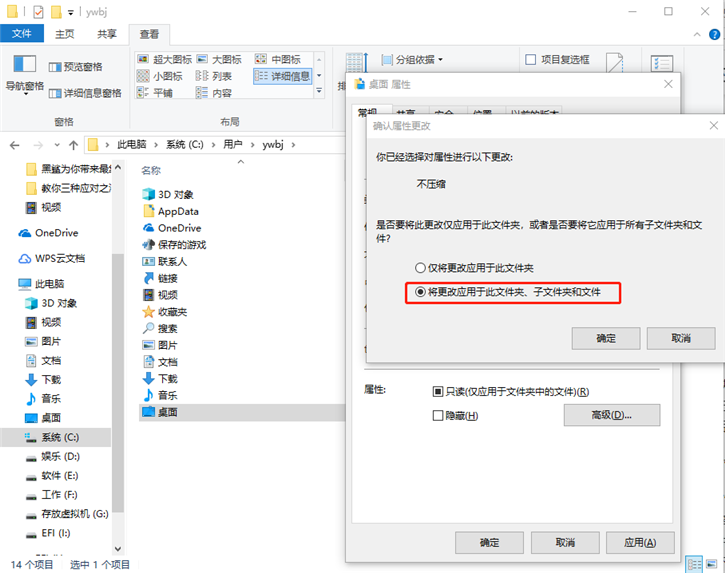
完成此操作后,电脑桌面上的所有文件的箭头都会被移除,并且新创建的文件将不再有箭头。
以上就是小编为大家带来的关于如何取消电脑文件右上角两个箭头的相应解决方案。如果你在使用win10系统时也有类似的情况,按照上面小编给出的具体教程,就可以轻松取消文件右上角的箭头了。