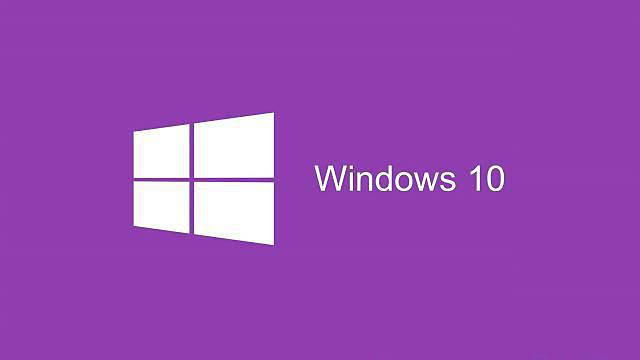- 编辑:飞飞系统
- 时间:2024-02-24
当电脑系统出现问题时,我们会选择重装系统来解决。这种方法虽然难度不高,但是比较费时费力。如果我们能够对系统进行备份,那么当系统出现问题时,我们可以通过系统还原将系统完全恢复到备份时的状态,而且步骤非常简单。下面小编就为大家带来win7系统一键ghost备份的详细步骤。看完你就学会了!

一键Ghost备份win7系统的详细步骤:
1、首先在电脑上安装一键ghost软件,然后点击启动。

2. 出现“一键系统备份”选项。如果此时想要备份,只需点击下方的“备份”按钮即可。

如果您之前使用过一键备份系统,那么会显示为“一键系统恢复”,下方的“备份”按钮会显示为“恢复”。如果您想从以前的备份恢复系统,请单击“恢复”按钮。
3. 出现提示框,必须重新启动计算机才能开始备份或恢复。单击“确定”。

4. 重新启动计算机后,进入系统选项。原本默认是Windows 7启动,这次也默认是“一键幽灵”。倒计时结束后,您将自动进入此选项。

5、这里是GRUB4DOS启动界面,因为已经默认运行了。如果确实要手动设置,请选择“Win7/Vista/Win8”项。

你所需要的只是1KEY GHOST工具,它是一键备份。有两个版本:11.2 和11.5,但您不需要执行任何操作。默认为1KEY GHOST11.2。

6. 选择驱动器类型,是USB 还是硬盘类型。硬盘类型还可分为纯SATA only类型或兼容IDE/SATA类型。默认也是IDE/SATA。

7. 如果您之前选择了恢复,则此处的“备份”按钮将显示为“恢复”,并且还会有10 秒倒计时,之后将自动开始恢复操作。
这就是所谓的一键式。只要之前选择了执行类型,无论是备份还是恢复,都只需一键点击即可,之后无需手动操作。

8. 当进度条满时,备份完成。完成后,计算机将重新启动。如果出现提示框,一般按“重启”即可。

以上就是小编为大家带来的win7系统一键ghost备份的详细步骤。看完之后,你是不是觉得很简单呢?如果您不想反复重装系统,那就试试一键备份恢复方法,轻松恢复您的系统。