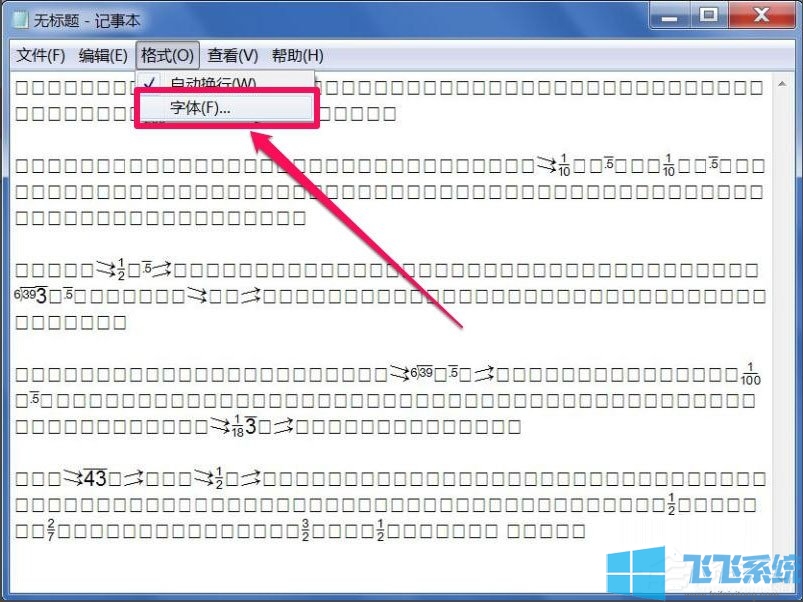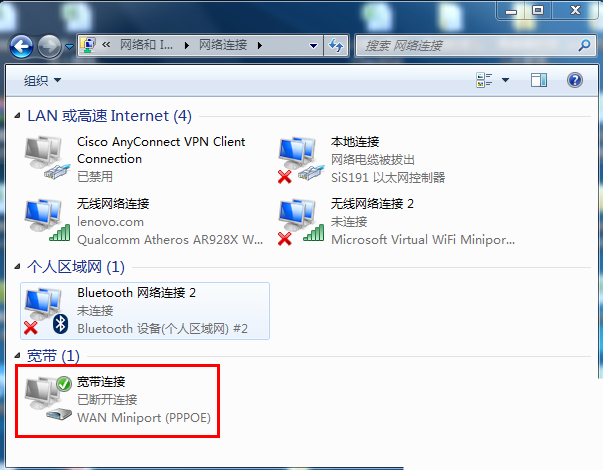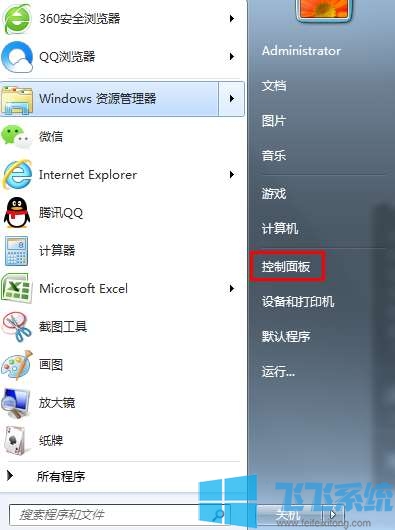win7笔记本电脑中的蓝牙功能用不了怎么办(已解决)
- 编辑:飞飞系统
- 时间:2022-03-04
最近有使用win7笔记本电脑的网友反映,他的电脑明明是支持蓝牙功能的,但是他电脑中的蓝牙功能却用不了,电脑右下角也找不到蓝牙的标志。那么win7笔记本电脑中的蓝牙功能用不了怎么办呢?根据飞飞系统小编的经验,这种情况应该是win7系统中的蓝牙服务未开启导致的,下面大家就跟小编一起来看看详细的解决方法吧!
1、点击屏幕左下角的Windows图标打开开始菜单窗口,在窗口右侧点击打开“控制面板”。

2、点击之后进入控制面板窗口,在窗口右上角将“查看方式”切换到“大图标”。
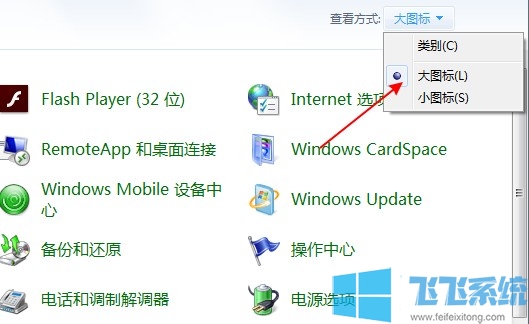
3、之后在下方的选项中找到并打开“管理工具”选项。

4、打开管理工具窗口后,在管理工具列表中找到“服务”这一项并点击打开。
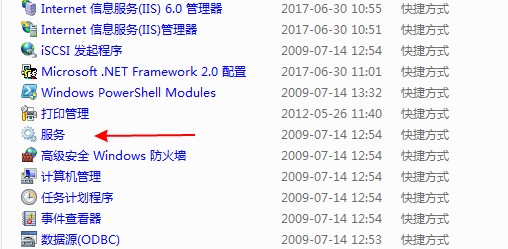
5、点击之后会打开win7系统的“服务”窗口,在窗口中的服务列表中找到“bluetooth support service”并双击鼠标左键。

6、使用鼠标右键单击“bluetooth support service”服务,然后在弹出的右键菜单中点击“启动”启动蓝牙服务,之后就可以在“设备和打印机”中看到蓝牙选项了。

以上就是关于win7笔记本电脑中的蓝牙功能用不了怎么办的全部内容,大家按照上面的方法来进行设置后,就可以正常使用蓝牙功能了。
win7笔记本电脑中的蓝牙功能用不了怎么办
1、点击屏幕左下角的Windows图标打开开始菜单窗口,在窗口右侧点击打开“控制面板”。

2、点击之后进入控制面板窗口,在窗口右上角将“查看方式”切换到“大图标”。
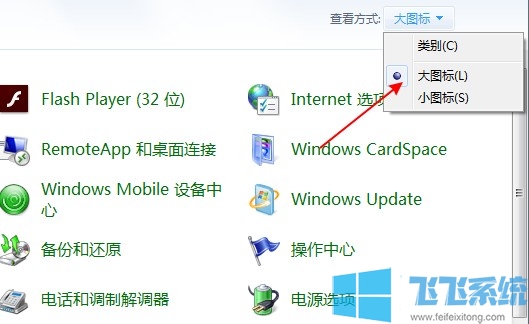
3、之后在下方的选项中找到并打开“管理工具”选项。

4、打开管理工具窗口后,在管理工具列表中找到“服务”这一项并点击打开。
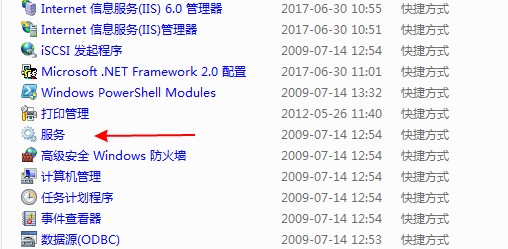
5、点击之后会打开win7系统的“服务”窗口,在窗口中的服务列表中找到“bluetooth support service”并双击鼠标左键。

6、使用鼠标右键单击“bluetooth support service”服务,然后在弹出的右键菜单中点击“启动”启动蓝牙服务,之后就可以在“设备和打印机”中看到蓝牙选项了。

以上就是关于win7笔记本电脑中的蓝牙功能用不了怎么办的全部内容,大家按照上面的方法来进行设置后,就可以正常使用蓝牙功能了。