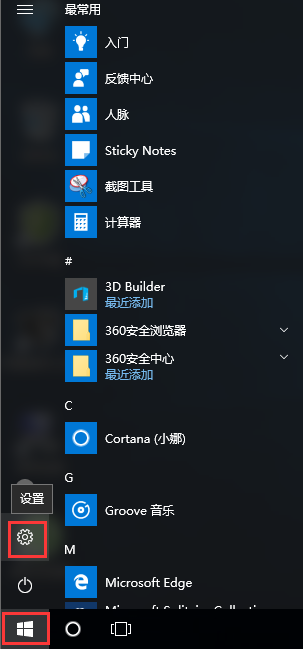- 编辑:飞飞系统
- 时间:2024-02-21
神舟战神t6-x5e笔记本是2018年推出的一款游戏影音笔记本电脑,这款电脑搭载了英特尔酷睿第八代i5处理器和性能级独立显卡,可以满足用户的日常娱乐需求那么神舟战神t6-x5e笔记本如何一键重装win7系统呢?下面小编给大家分享一下神舟战神t6-x5e笔记本一键重装win7系统的步骤。

相关建议:
U盘重装win7教程:惠普暗影精灵3代游戏笔记本如何从U盘安装win7
一键重装win7教程:惠普、99笔记本一键重装win7系统图文并茂
准备工作:
官网下载安装栏,一键重装系统软件
重装系统前备份C盘重要文件
在线重装系统需要正常稳定的网络环境。
一键重装系统win7具体步骤:
1、打开运行安装栏,一键重新安装系统软件。打开之前关闭所有防病毒软件,以避免因拦截而导致重新安装过程失败。
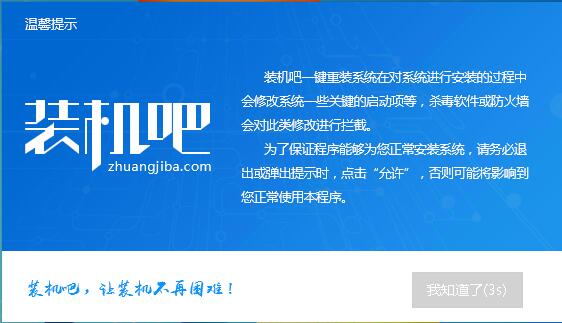
2、打开软件后,默认打开一键安装界面。这里选择重装系统。有很多功能适合您。这里我就不一一介绍了。
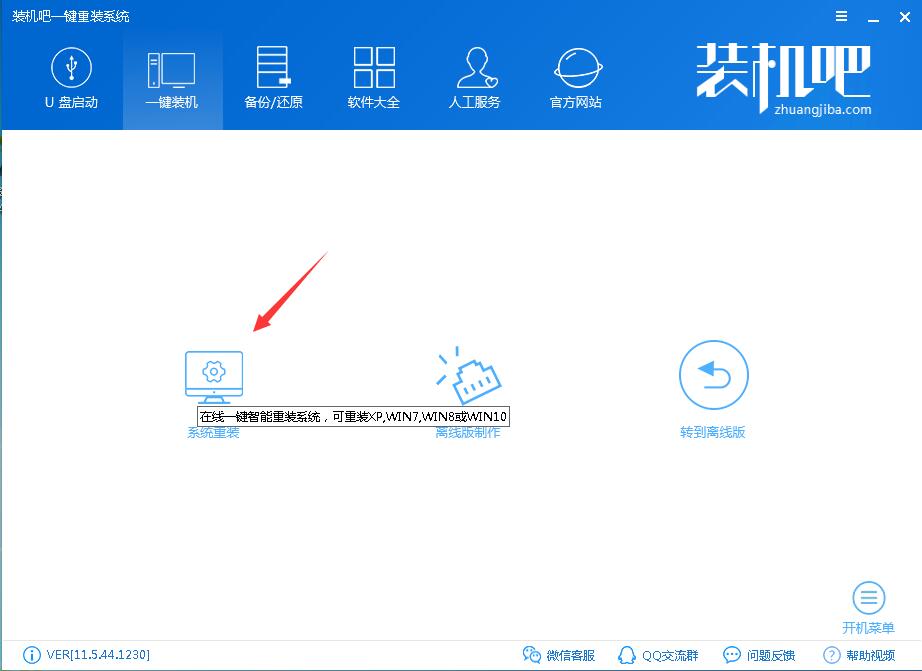
3、检查计算机系统及硬件环境。在这里您可以看到有关您的计算机的一些信息,单击“下一步”。 (图为重装步骤)
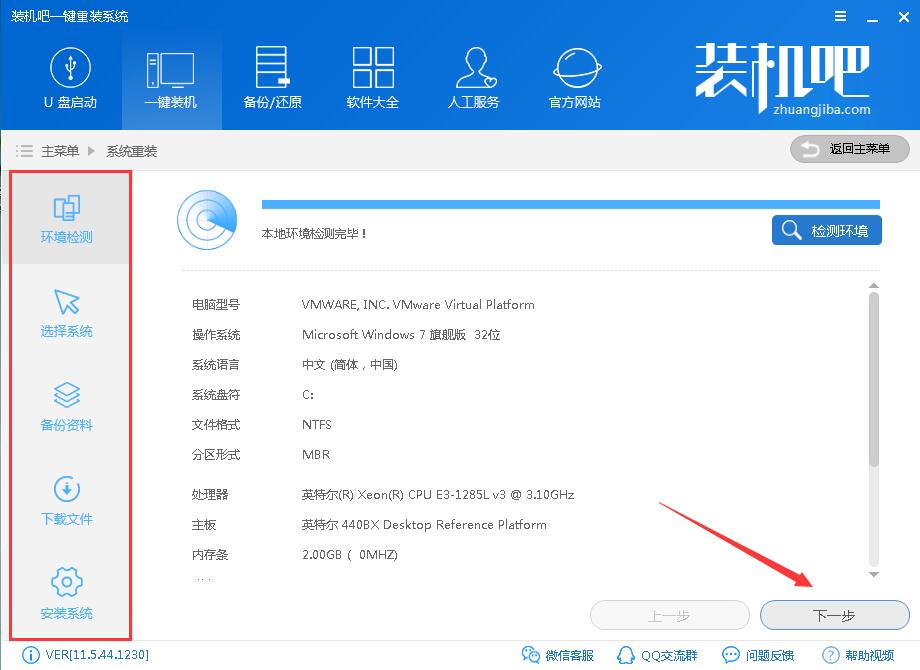
4、选择需要重装的Win7系统,点击下一步。
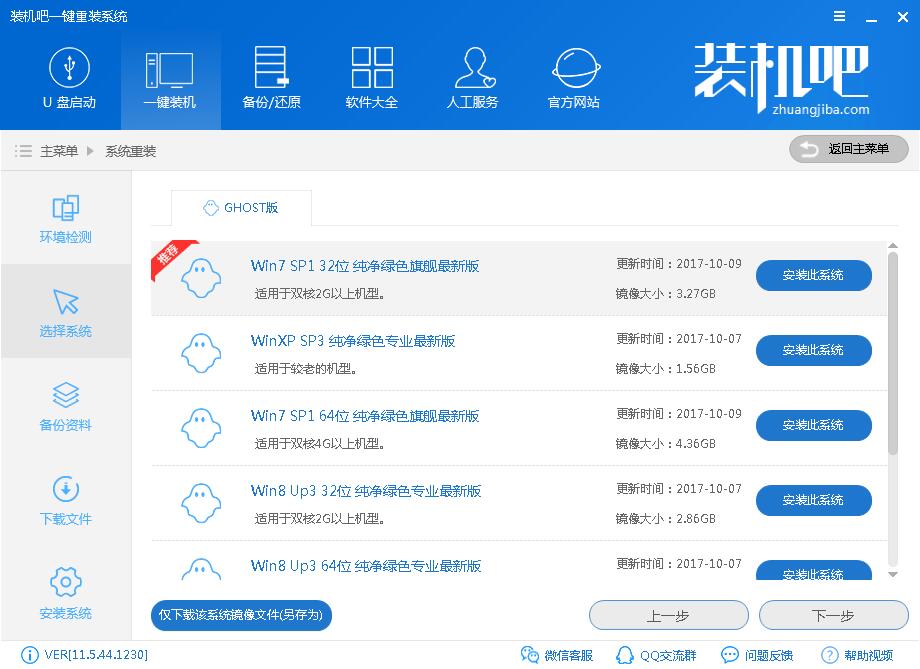
5、可以选择备份系统盘(C盘)的数据。如果没有重要数据,建议不要备份,以免浪费大量时间。单击“下一步”,然后单击“安装系统”。
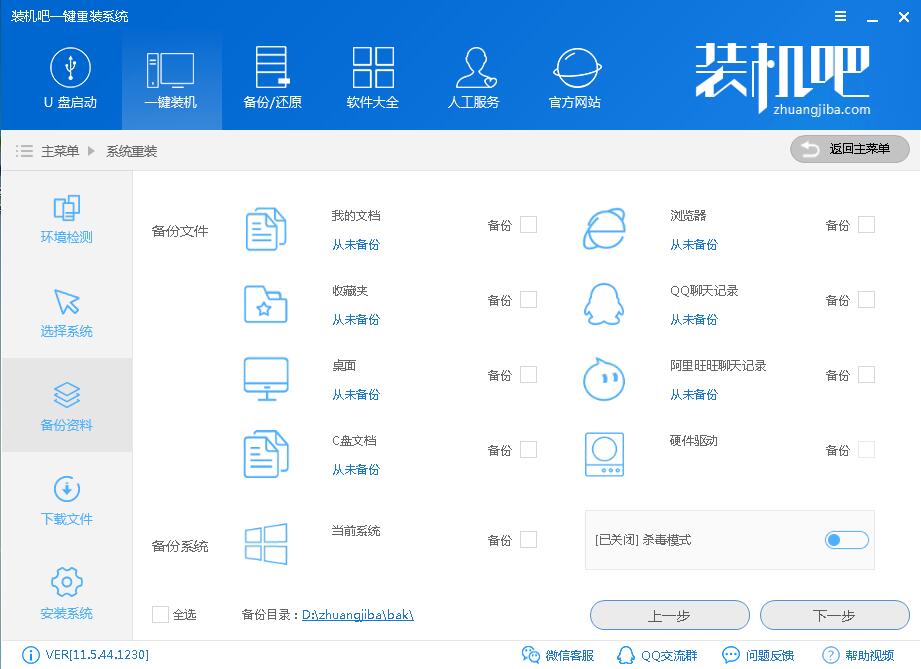
6、开始下载win7系统镜像文件,耐心等待下载完成。
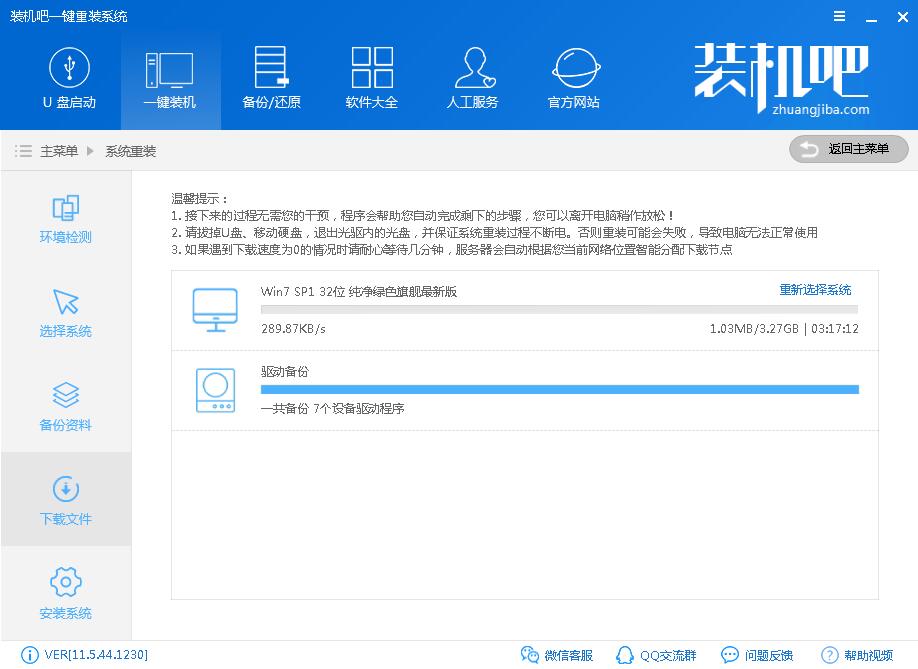
7、系统下载完成后,安装栏会验证系统文件的MD5值。完成后会自动重启并重新安装系统。
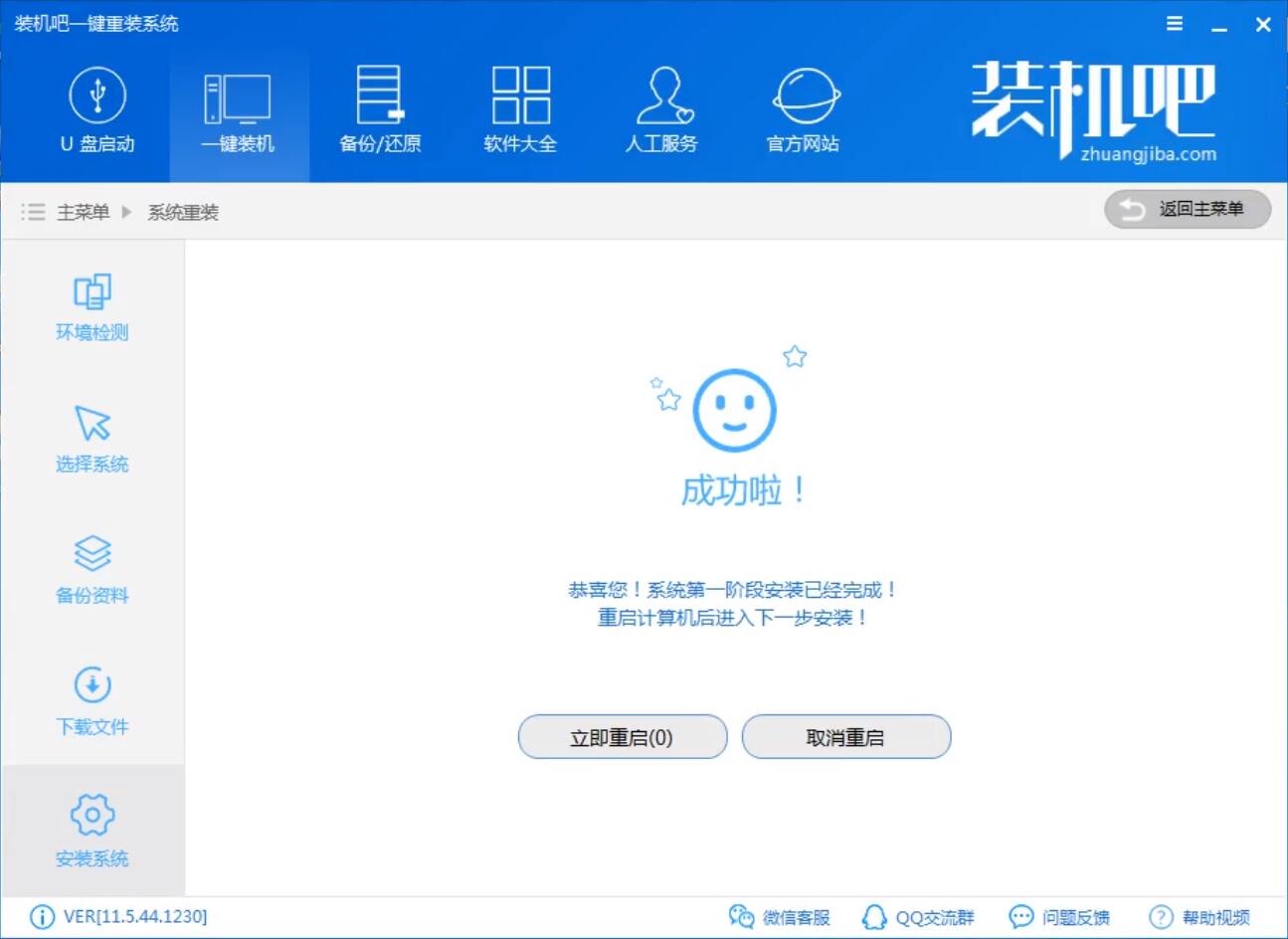
8、重启系统后,选择安装栏,一键重新安装。 DOS-GHOST系统安装模式,也可以选择PE安装模式。
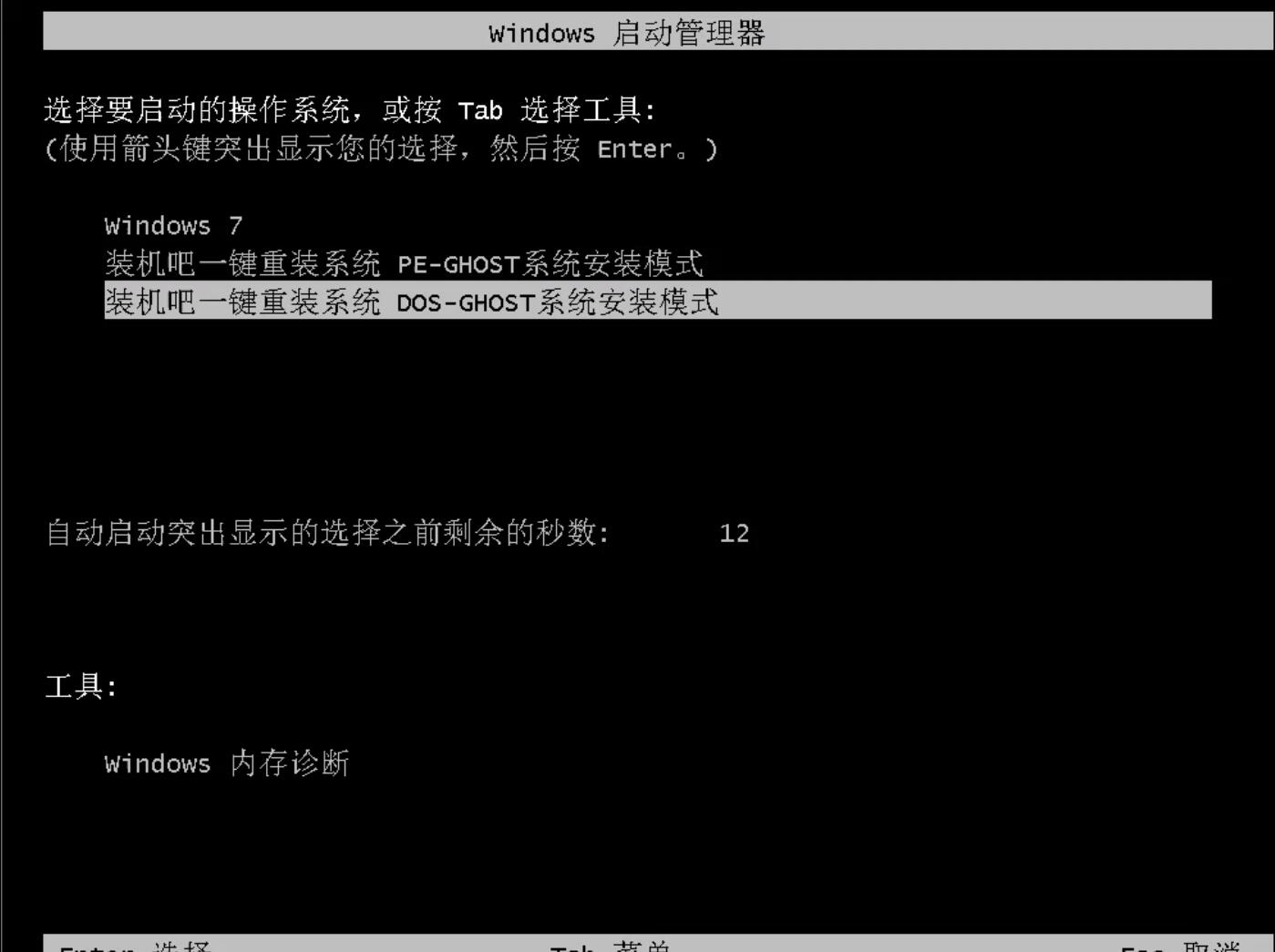
9.然后进入Ghost恢复系统进程。此过程完成后,计算机将自动重新启动。
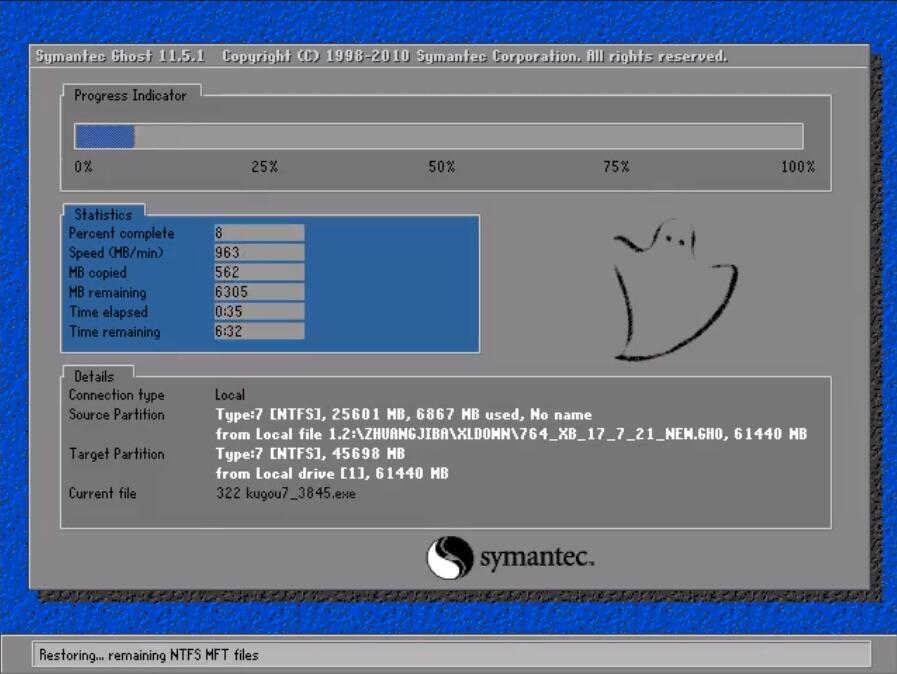
10.重启后,进入系统部署安装流程,设置系统并安装驱动程序。

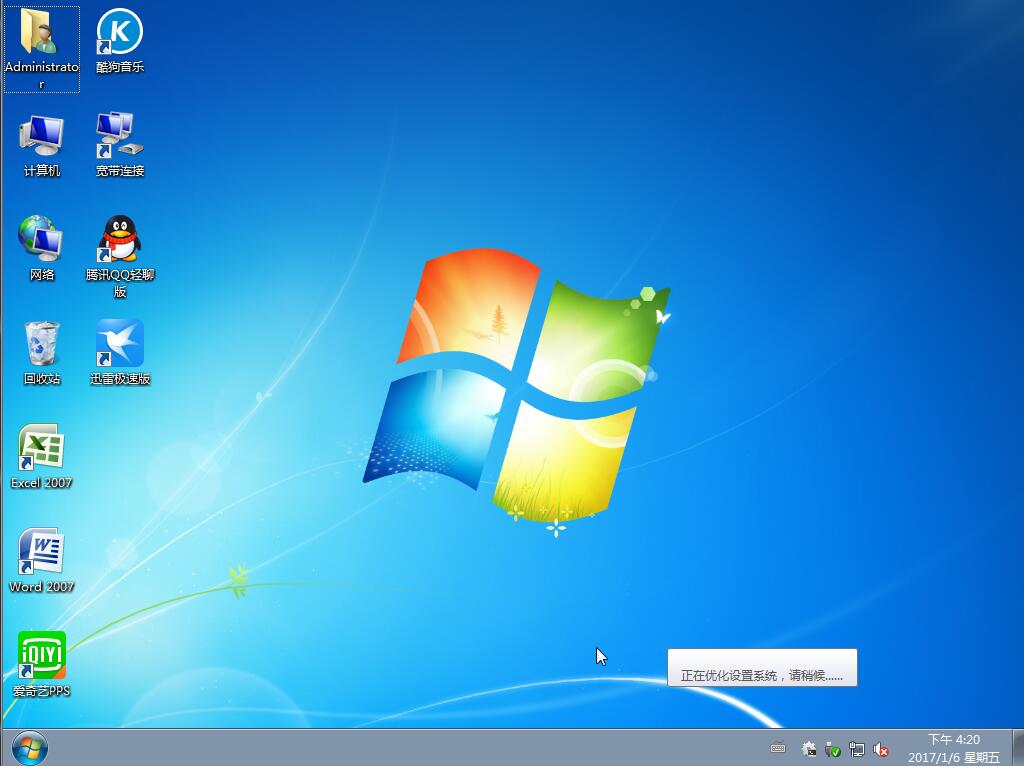
以上是小编为大家带来的用装机吧给神舟战神t6-x5e一键重装win7图文攻略。神舟战神t6-x5e笔记本重装系统,强烈推荐使用安装大师进行在线安装,简单方便。更多安装及系统教程请关注安装大师官网!