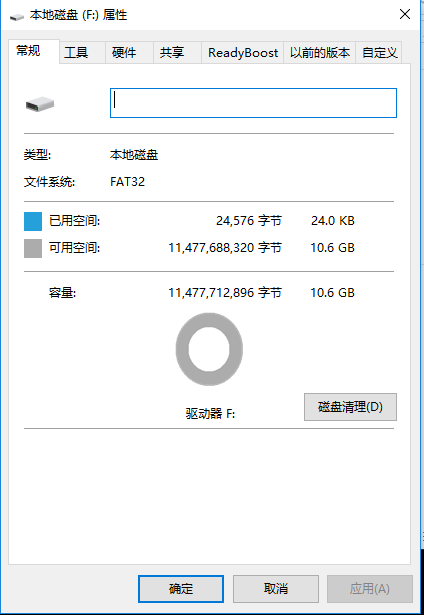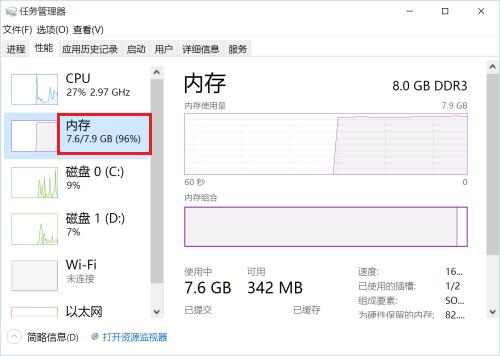- 编辑:飞飞系统
- 时间:2024-02-19
有些电脑使用原始镜像文件重装系统时,发现分区格式不匹配,无法安装系统。这是怎么回事?分区格式不匹配,无法安装系统。我们应该做什么?这时候就需要转换分区格式了,那么我给大家带来重装系统时、电脑分区格式不匹配转换教程。
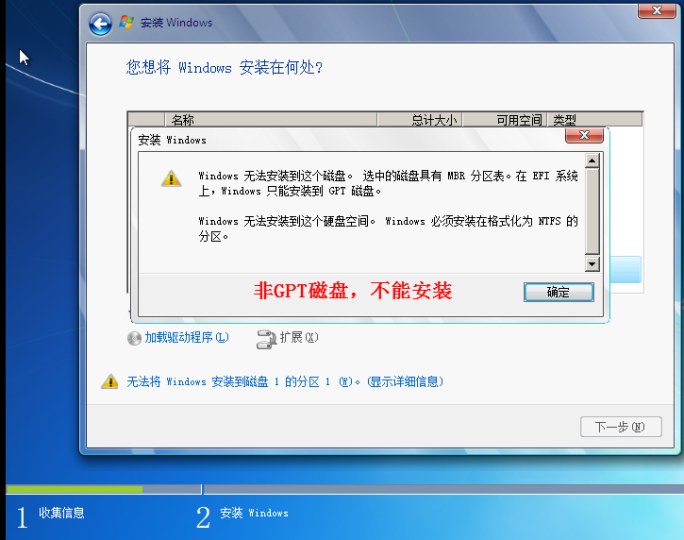
首先了解一下什么是MBR分区表,什么是GPT磁盘?
(1) MBR和GPT是两种不同的磁盘类型。主要区别在于分区结构和分区方法不同。 GPT是近几年才出现的一种新型硬盘。
(2) GPT(全局唯一标识符分区表格式)是基于Itanium 的计算机中可扩展固件接口(EFI) 使用的磁盘分区体系结构。 GPT 比主引导记录(MBR) 分区方法有更多优势,因为它允许每个磁盘最多128 个分区,支持最大18 GB 的卷大小,并允许主磁盘分区表和备份磁盘分区表实现冗余,并且还支持唯一的磁盘和分区ID (GUID)。
(3)MBR特性:支持最大卷2TB(太字节),每个磁盘最多有4个主分区(或3个主分区、1个扩展分区和无限个逻辑驱动器);
GPT 特性:最大支持18 EB(艾字节)卷,每个磁盘最多支持128 个分区。与MBR 分区磁盘不同,关键平台操作数据位于分区中,而不是位于非分区或隐藏扇区中。另外,GPT分区磁盘具有冗余的主、备份分区表,提高分区数据结构的完整性。
从目前大数据的趋势来看,GPT磁盘将逐渐取代MBR磁盘。旧机器只支持MBR,现在购买的新机器支持GPT磁盘。
那么当出现上面的对话框时,就可以确定机器原来的系统是MBR分区方式,而现在要安装的系统是基于UEFI模式的,只能安装在GPT磁盘上。这说明磁盘类型错误,无法安装。解决方法是将硬盘类型从MBR转换为GPT,然后安装。
那么如何转换为GPT磁盘呢? (最简单的方法是使用系统提供的diskpart工具)
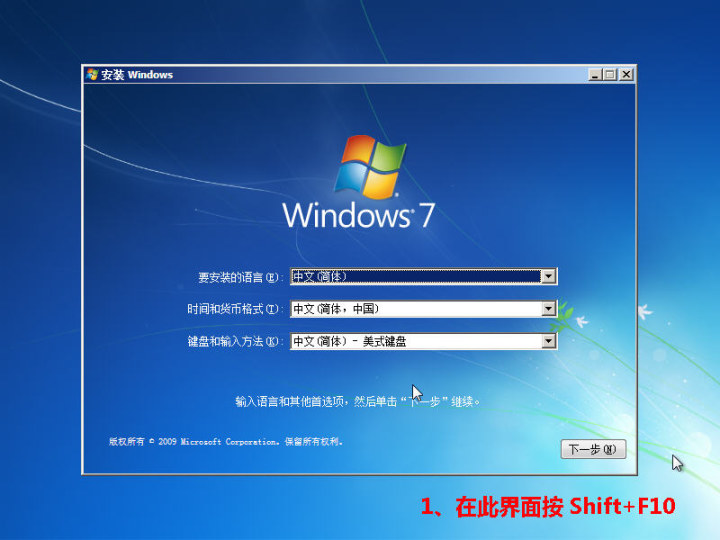
首先,使用Windows安装盘启动计算机。进入如下界面,按Shift+F10以管理员权限启动CMD:
进入CMD程序后,依次输入以下命令:
1.diskpart(启动Diskpart程序)
2.list disk(检查计算机中有哪些磁盘)
3.select disk 0(选择编号为0的磁盘)
4.clean(清除磁盘上所有分区)
5.convert gpt(将磁盘转换为GPT格式)
6.listpartition(查看当前磁盘分区状态)
7.创建分区efi size=100(默认大小为M)
8.创建分区msr大小=128
9.createpartitionprimarysize=102400(这里是你要设置的C盘的大小)
10.输入exit两次
至此,分区转换完成。再次进入安装界面,选择刚才分配的C盘进行安装。
以上是小编为您带来的重装系统时、电脑分区格式不匹配转换教程。 重装系统时如果发现分区格式不匹配,我们还可以使用安装大师制作U盘启动盘来转换分区格式,然后重新安装U盘。