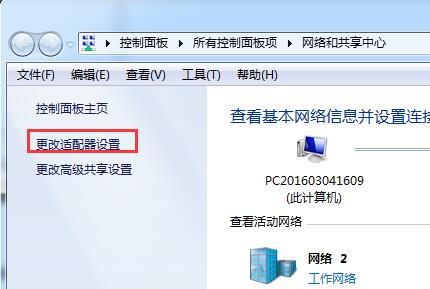- 编辑:飞飞系统
- 时间:2024-02-17
在win10系统中,我们可以通过开始菜单来进行一系列的操作。但有时会出现开始菜单出现问题,无论怎么点击都没有反应,出现这种情况怎么办?下面小编就带大家看看如何修复Win10开始菜单无响应的问题。
方法一:通过修改“组策略”修复“开始”菜单打不开的问题。
1.直接按“Windows+R”打开“运行”窗口,或单击“开始”菜单并从其右键菜单中选择“运行”项打开。
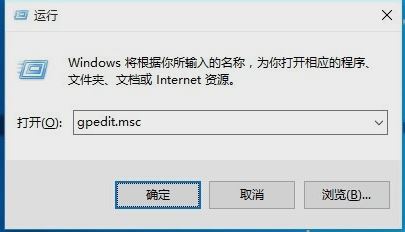
2. 在打开的“组策略”窗口中,展开“计算机管理”-“Windows 设备”-“安全设置”-“本地策略”-“安全选项”项,找到“用户帐户控制:使用右键单击内置管理员帐户的“管理员审批模式”项,并从其右键菜单中选择“属性”项。
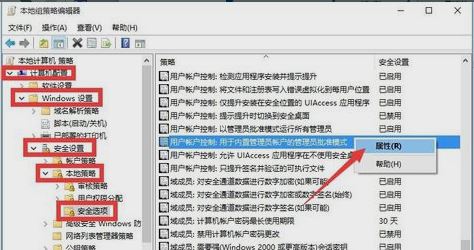
3. 将打开“用户帐户控制:内置管理员帐户的管理员批准模式”属性窗口。勾选“已启用”项,然后单击“确定”按钮。如图所示:
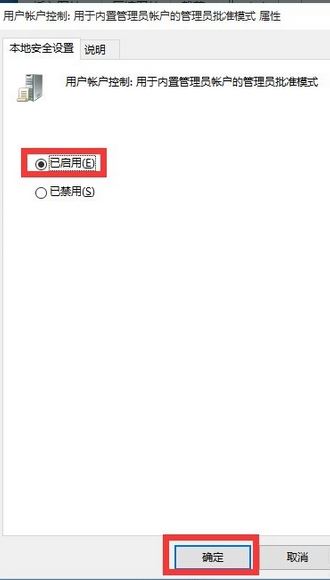
4、接下来只需重新启动计算机即可正常使用“开始”菜单。
方法二:通过任务管理器解决开始菜单问题
1、右键单击任务栏,在弹出的右键菜单中选择“任务管理器”项,或者直接按“Ctrl”+“Alt”+“Del”组合键打开“任务管理器”界面。
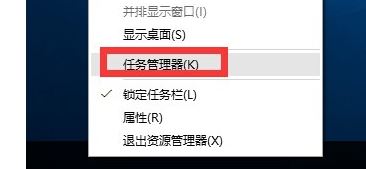
2、从打开的“任务管理器”窗口中,切换到“进程”选项卡,选择“桌面窗口管理器”项,单击“结束进程”按钮结束该进程。
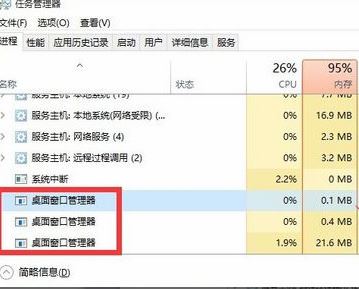
3、此时会弹出如图所示的“任务管理器”警告窗口。这里直接勾选“放弃未保存的数据并关闭”项,然后点击“关闭”按钮。 “桌面窗口管理器”自动重新启动后,您可以正常使用“开始”菜单。
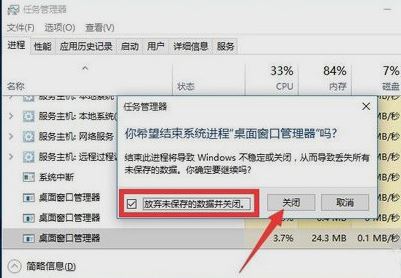
以上就是小编给大家带来的win10开始菜单无响应的解决方法。当win10开始菜单出现问题时,我们可以通过上述方法进行修复。