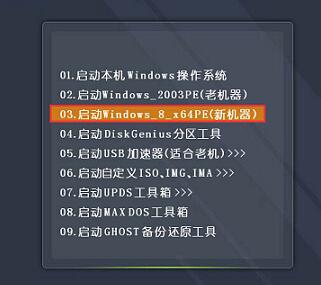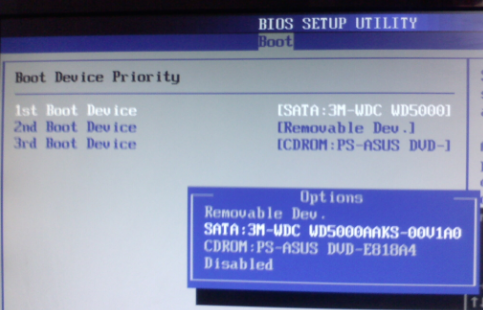- 编辑:飞飞系统
- 时间:2024-02-17
许多用户喜欢使用高品质的华硕笔记本电脑。不过,大部分华硕笔记本都预装了win10系统,也有部分用户想自己重装win7系统。重装win7系统,我们可以使用大白菜U盘来重装。让我给您带来刚买回来的华硕笔记本怎么用大白菜U盘重装win7系统。
准备工作:
1、重做系统前,必须备份C盘和桌面文件。
2.下载win7系统镜像
3、准备一个4G或者更大的U盘,制作U盘启动盘
4、进入BIOS界面,设置U盘启动。
大白菜U盘重装win7系统:
1、首先将U盘制作成启动盘,然后将下载的华硕笔记本系统iso文件直接复制到U盘的GHO目录下。

2、将U盘插入华硕笔记本电脑,重启后按住Esc快捷键打开启动菜单,选择U盘项后按Enter键。

3、从U盘启动进入该主菜单,按上下方向键选择【02】按回车启动pe系统。

4、如果要对整个磁盘进行分区,需要备份所有文件,然后双击PE桌面打开【DG分区工具】,右键单击硬盘,选择【快速分区】

5. 设置分区数量和分区大小。主分区应为35G或以上。如果是固态硬盘,勾选“对齐分区”,将其对齐到4k。单击“确定”执行硬盘分区过程。

6、分区完成后,打开【大白菜一键安装】,选择华硕笔记本系统iso镜像。 gho 文件将被提取。单击下拉框并选择win7.gho 文件。然后点击“恢复分区”,选择系统盘位置,一般是C盘,或者根据“卷标”和磁盘大小选择,点击确定。

7、弹出提示框,勾选“完成后重新启动”和“启动修复”,点击“是”开始执行。进入该界面,执行将华硕笔记本系统恢复到C盘的操作,耐心等待进度条完成。

8. 操作完成后,计算机将自动重新启动。此时拔出U盘,开机进入该界面,继续重装系统和系统配置的过程。

以上是小编为您带来的刚买回来的华硕笔记本怎么用大白菜U盘重装win7系统。如果你想在刚买的华硕笔记本电脑上重装win7系统,也可以通过安装大师在线重装。