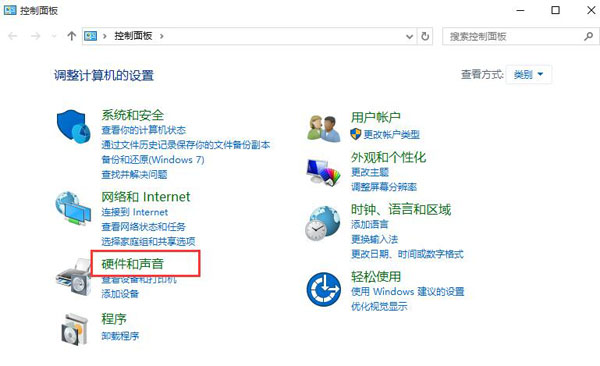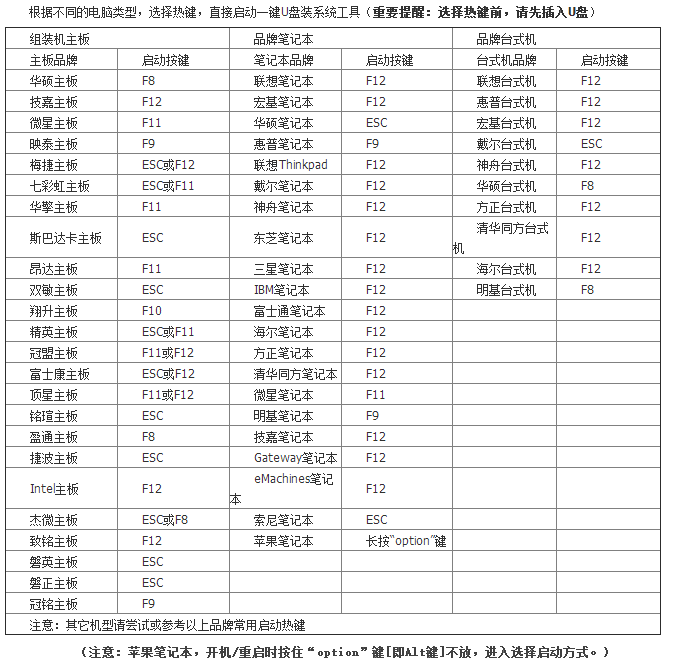- 编辑:飞飞系统
- 时间:2024-02-17
很多用户想要体验最新版本的win10系统,所以选择升级重装win10。结果升级重装失败。那是怎么发生的?既然升级重装失败,那么我们就用U盘重装的方法来重新安装吧!让小编为大家带来雷神911(英特尔第8代)U盘重装win10系统指南。
第一步:分析Windows 10系统操作的配置需求是什么
1. 处理器:1 吉赫(GHz) 或更快
2. 内存:1 GB(32 位)或2 GB(64 位)
3.可用硬盘空间:16 GB
4. 显卡:带有WDDM驱动程序的Microsoft DirectX 9图形设备
5. Microsoft 帐户和Internet 访问
第二步:使用U安装win10系统之前的准备工作
1、准备一个U盘(最好大于4G)
2.下载安装大师软件
3、备份U盘和电脑中的重要文件
第三步:通过装机大师制作win10系统U盘启动盘
1、首先点击打开我们下载的安装大师。当看到软件页面时,选择需要制作成U盘启动盘的U盘,点击开始制作U盘启动盘。

2、出现提示框后,点击“确定”(制作U盘启动盘会清除当前U盘上的所有数据,请做好备份)。 Installation Master在自动运行过程中需要几分钟时间,只需等待其完成即可。这样,USB启动安装盘的创建就完成了。

第四步:重新启动电脑,通过U盘启动“快捷键”,进入U盘安装大师主菜单界面。
1. 重新启动计算机。当看到启动画面时,快速按下U盘启动快捷键(不同型号有不同的匹配快捷键。然后我们使用键盘上的上下左右方向键选择U盘所在的选项(如果选项以USB开头或者是U盘的品牌名称),最后点击回车即可进入U盘主菜单界面。


2、使用快捷键启动U盘后,会进入U启动菜单(如果此时PE桌面上已经有UEFI),使用方向键“”和“”选择“[02 】WindowsPE/RamOS(新)型号)”,然后按“Enter”键进入PE系统。 (注:【01】Windows2003PE(旧型号)【02】WindowsPE/RamOS(新型号)均可使用,如果电脑配置较旧,建议使用win2003PE版本)。

第五步:进入PE系统进行U盘重装
1、进入PE系统后,双击桌面上的“小熊PE安装工具”图标。在弹出的小熊PE安装工具窗口中,你会看到弹出窗口选择我们刚刚复制到U盘的Win10系统镜像。 (支持ISO/GHO/WIM文件)选择要恢复的分区,默认为C:盘,然后点击安装系统

2、当看到提示信息的对话框时,确认信息后,点击“确定”,win10系统将自动开始安装。您不必担心安装过程中的重启次数。 (如果重启后仍进入PE系统,请关闭电脑,拔出U盘,开机后继续安装。)

以上就是小编为大家带来的雷神911(Intel第八代)U盘重装win10系统指南。通过安装大师制作的USB启动盘,我们可以轻松地为电脑重装win10系统。