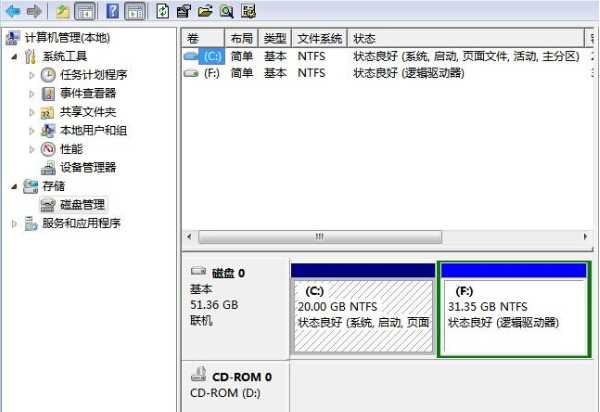- 编辑:飞飞系统
- 时间:2024-02-17
Windows系统是我们日常生活中使用电脑时经常接触到的操作系统。当使用Windows系统出现问题时,很多用户都会想到重装系统。重装Windows系统,我们常用光盘重装、U盘重装、一键重装等方法。从U盘重装Windows系统现在已经成为主流做法。那么就让小编为大家带来最新版本的电脑U盘重装Windows系统吧。
一、制作U盘启动盘
由于使用U盘进行安装,因此第一步需要使用软件制作U盘启动盘来安装系统。网上有很多制作U盘启动盘的软件。我们选择其中一款软件——老毛桃U盘启动盘制作工具来制作:
第一步:在百度上搜索老毛桃U盘制作软件,然后安装。
步骤2:插入USB 闪存驱动器

如上图所示,打开软件并插入U盘。软件会自动搜索您插入的U盘并显示在上图红框内。然后点击“一键制作”。其余参数可以保留默认值。
注意:如果有多个U盘,请务必选择您要制作的一个。可以根据U盘的名称和大小来区分。
我再说一遍重要的事情:一定要备份U盘中的重要数据。
第三步:制作USB启动盘

接下来会弹出警告框,提示“警告:此操作将删除I:盘上的所有数据且无法恢复”。点击“确定”,如上图所示,开始制作USB启动盘。整个过程需要耐心等待几分钟即可。
二、下载系统
1. 右键单击桌面上的“我的电脑”-“属性”。弹出如下界面。

如上图,检查您的电脑系统类型是32位还是64位。我这里显示的是64位操作系统,所以我们在下载的时候选择下载64位操作系统。

如上图,当百度搜索系统下载时,就会出现系统下载站点。我们可以在安装大师中下载系统文件。例如,如果您的计算机是64位,则选择win7 64位,然后单击下载。
下载完成后,将下载的Ghost系统解压,找到里面有后缀为“.GHO”的文件,将其复制到U盘中。
三、系统安装
1.设置U盘为第一启动项
由于电脑类型不同,进入BIOS系统的方法也不同。您可以根据自己的电脑品牌在百度上搜索进入方法,然后将USB启动盘设置为第一启动项。


2、将准备好的启动U盘插入电脑USB接口,打开电脑,稍等片刻进入老毛桃主菜单页面,将光标移至“[02]老毛桃WIN8 PE标准版(新机)”,按Enter 键确认。如果输入失败,请选择第3项“老毛桃WIN2003 PE经典版”,如上图。

3、成功进入PE系统后,打开桌面上的“老毛桃PE安装工具”。点击“浏览”按钮,如上图所示,找到U盘,然后选择您复制到U盘中的Ghosr镜像。

4、选择Ghost镜像后,我们左键点击下面的C盘选择它,然后点击确定。
注意:一定要选择C盘。如果选择其他驱动器,系统将安装在其他分区。

5、熟悉的Ghost安装界面出来了。接下来你要做的就是耐心等待。整个安装过程一般是无人值守安装。安装过程中,切勿随意切断电源或重新启动计算机。如果遇到黑屏等情况,请耐心等待,一般都会安装正确。

以上是小编为您带来的联想小新潮7000电脑U盘重装Windows系统最新版。使用USB闪存驱动器重新安装Windows系统是一种常见的做法。我们可以使用Installation Master制作一个USB启动盘来进行重新安装。