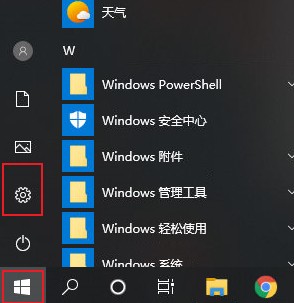- 编辑:飞飞系统
- 时间:2024-02-07
Win10任务栏透明教程及实用技巧
您对Win10任务栏的外观不满意吗?您想让您的任务栏更加个性化和时尚吗?今天给大家分享Win10任务栏透明教程和一些实用技巧,让你的任务栏焕然一新!相信通过阅读本文,您会对Win10任务栏的透明设置有更深入的了解,同时您也会掌握一些实用技巧,让您的电脑操作更加高效便捷。

刀具原材料:
操作系统版本:Windows 10
电脑品牌型号: DELL Inspiron 15-7000
软件版本:TaskbarX 1.6.1
一、Win10任务栏透明设置
1、打开Win10的“设置”菜单,点击“个性化”选项。
2. 在左侧菜单栏中选择“颜色”,然后将“透明度”滑块调整到所需的程度。
3.您可以通过更改背景图片、使用透明任务栏、隐藏或显示任务栏等进一步个性化任务栏。
二、任务栏隐藏与显示技巧
1.使用快捷键:通过按“Win+T”组合键可以快速切换任务栏上的应用程序。
2.自动隐藏:在任务栏设置中,可以选择“自动隐藏隐藏任务列”。这样做可以最大化屏幕空间。
3.使任务栏保持在顶部:如果您希望任务栏始终显示在屏幕顶部,可以右键单击任务栏,选择“任务栏设置”,然后勾选“锁定任务栏”选项。
三、使用TaskbarX进行高级设置
1.TaskbarX是一款功能强大的任务栏定制工具。您可以通过下载并安装该软件来进一步个性化您的任务栏。
2.使用TaskbarX,您可以将任务栏放置在任何地方,调整任务栏的宽度和高度,并添加特效和动画。
3.您还可以使用TaskbarX将多个应用程序图标合并为一个图标,以更好地管理和组织任务栏上的图标。
总结:
通过上述Win10任务栏透明度教程和实用技巧,我们可以发现Win10任务栏的个性化设置非常简单方便。通过调整透明度、隐藏或显示任务栏以及使用TaskbarX等工具,我们可以大大提高任务栏的实用性和美观性。希望这篇文章对大家有所帮助,让你的Win10任务栏焕然一新!
win10任务栏透明, win10透明任务栏, windows 10任务栏透明显示