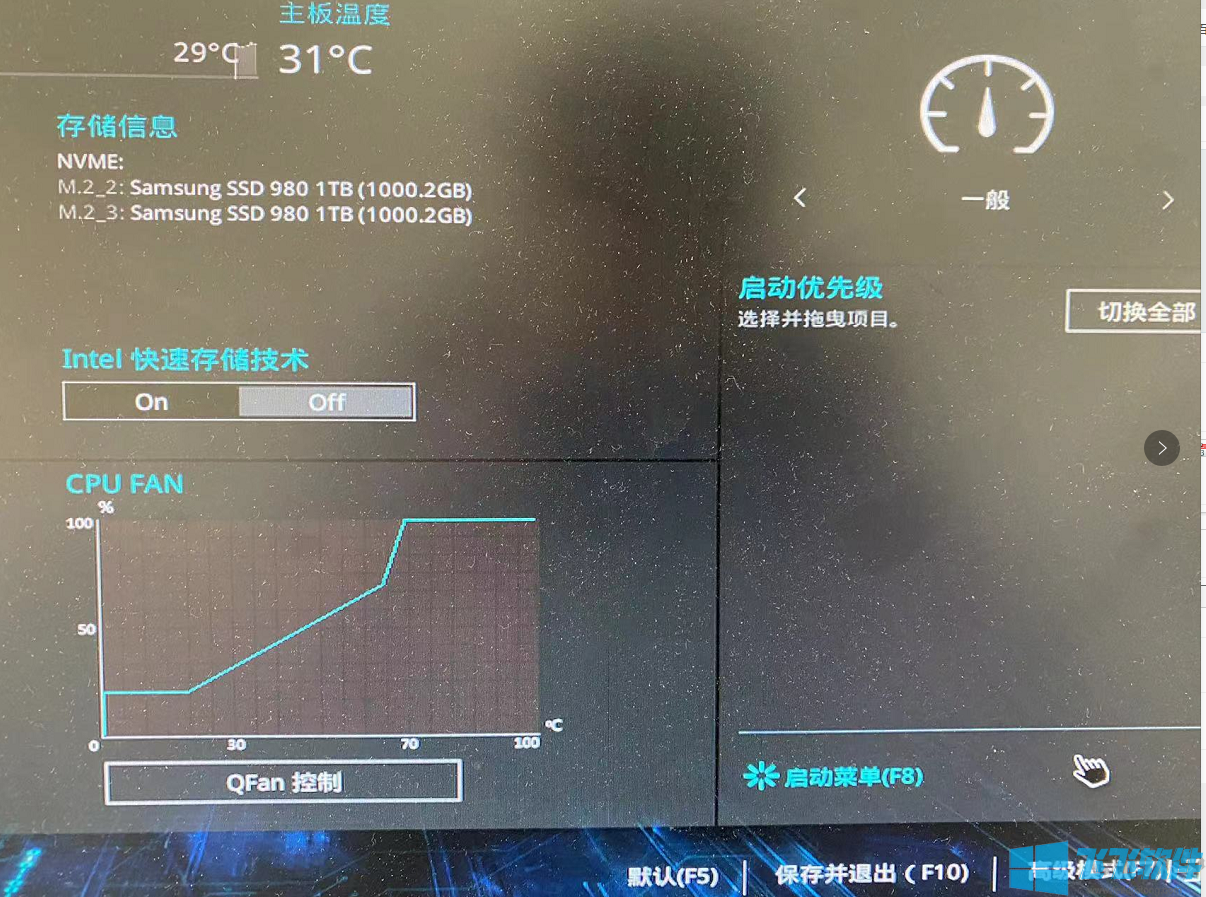- 编辑:飞飞系统
- 时间:2024-02-04
简介U盘重装Win10:简单操作步骤大揭秘!
从U盘重装Win10是一种简单且常用的操作方法,可以帮助用户解决各种电脑问题。下面将介绍使用U盘重装Win10的具体步骤,并提供一些更好的操作建议,让您的电脑焕然一新。

刀具原材料:
操作系统版本:Windows 10 Professional(推荐最新版本)
品牌型号:任意电脑或手机品牌型号
软件版本:Rufus 3.13(最新版本)
一、准备U盘
首先准备一个容量至少16GB的U盘,并确保U盘是空白的,因为U盘会被格式化。选择合适的USB 闪存驱动器是关键。优质的USB 闪存盘会更加稳定并提供更好的传输速度。建议选择知名品牌的U盘,如SanDisk、金士顿等。
二、下载Windows 10 安装文件
前往微软官方网站,下载适合您电脑的Windows 10安装文件。根据您的计算机型号和处理器架构选择正确的版本,例如32 位或64 位。确保您下载的安装文件是最新版本,以获得更好的兼容性和功能。
如果您已有Windows 10 安装CD 或ISO 文件,则可以跳过此步骤。
三、使用Rufus制作启动U盘
Rufus 是一款免费且易于使用的工具,用于制作可启动USB 闪存驱动器。它可以快速稳定地将Windows 10安装文件写入U盘。
首先,打开Rufus 软件并选择您的USB 驱动器作为目标设备。确保选择正确的USB 驱动器,因为此操作将删除USB 驱动器上的所有数据。
然后,在“启动选择”选项中,单击“选择”按钮,浏览并选择之前下载的Windows 10安装文件。
接下来,单击“开始”按钮开始创建可启动USB 闪存驱动器。 Rufus 会自动格式化USB 闪存驱动器并将安装文件写入其中。这个过程可能需要一些时间,请耐心等待。
四、重启电脑并安装Windows 10
创建可启动U盘后,将其插入需要重新安装Windows 10的计算机。
接下来,重新启动计算机并进入BIOS设置界面。在启动选项中选择U盘作为第一启动设备,保存设置并退出。
计算机将从U盘启动并进入Windows 10安装界面。按照界面提示选择安装语言、键盘布局等信息。
然后,单击“安装”按钮,系统将自动进行安装过程。安装过程可能需要一些时间,具体取决于您的计算机性能和安装文件大小。
总结:通过使用U盘重装Win10,可以轻松解决电脑问题,让电脑恢复正常运行。操作过程中,请务必备份重要文件,以免数据丢失。此外,选择合适的USB闪存驱动器和正确的安装文件以确保安装过程顺利。我希望本文中的步骤对您有所帮助!
从U盘重装win10系统的步骤、从U盘安装win10系统的步骤、安装win10系统的步骤