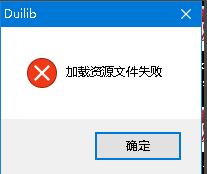- 编辑:飞飞系统
- 时间:2024-01-30
Win10打印机共享设置指南
今天我们就来介绍一下Win10打印机共享的相关设置。在工作或者学习中,我们经常会遇到多台电脑需要共享一台打印机的情况。这时,正确设置打印机共享可以提高工作效率,方便大家的使用。下面,我们就详细介绍一下Win10打印机共享的设置方法和注意事项。

刀具原材料:
系统版本:Windows 10
品牌型号:各种品牌型号的电脑、手机
软件版本:打印机驱动程序版本
一、打开“打印机与扫描仪”设置
首先,我们需要打开Win10的“打印机和扫描仪”设置界面。单击桌面左下角的Windows 图标并选择“设置”菜单。在“设置”菜单中,单击“设备”选项,然后选择左侧导航栏中的“打印机和扫描仪”选项。
在“打印机和扫描仪”页面中,我们可以找到已连接打印机的列表。如果您的打印机尚未连接到计算机,请单击“添加打印机或扫描仪”按钮,然后按照提示连接打印机。
二、打开打印机的共享设置
在“打印机和扫描仪”页面找到您要共享的打印机,单击其右侧的“管理”按钮,然后选择“打开打印机队列”选项。
在打印机队列页面上,单击左上角的“打印机”菜单,然后选择“属性”选项。在属性窗口中,切换到共享选项卡。选中“共享这台打印机”选项,并为打印机指定一个易于识别的共享名称。
三、在其他设备上添加打印机
完成上述设置后,我们还需要在其他设备上添加共享打印机。
在其他设备上,打开Win10的“打印机和扫描仪”设置页面,单击“添加打印机或扫描仪”按钮。 Win10会自动搜索共享打印机。您可以选择需要添加的打印机,然后按照提示完成添加。
四、总结
通过以上步骤,我们就可以在Win10系统下轻松设置打印机共享了。正确的共享设置可以提高工作效率并节省资源。当多台设备共享一台打印机时,我们只需要在一台设备上进行设置,其他设备就可以直接添加共享打印机,无需重复设置。希望这篇文章Win10打印机共享设置指南对大家有所帮助。
win10打印机共享设置方法,win10打印机设置,win10打印机共享配置