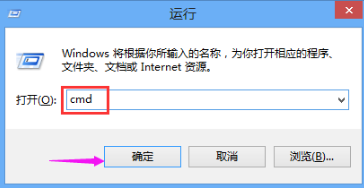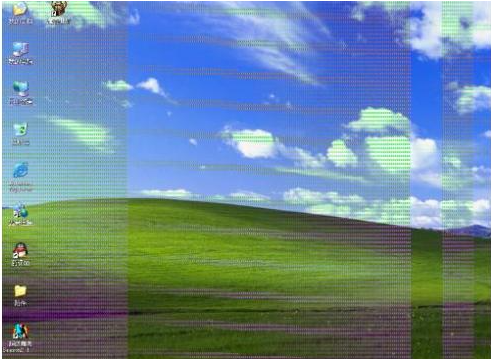- 编辑:飞飞系统
- 时间:2024-01-30
大家好,今天给大家介绍一下如何快速更改Win10用户名。现实生活中,我们经常拿到一台二手电脑,但用户名却是陌生人的名字。这种情况实在是太尴尬了。当然,还会有一些其他情况我们需要修改用户名。那么,有没有办法解决这个问题呢?接下来我就详细给大家讲解一下如何快速更改Win10用户名,让你的电脑完全属于你自己。

刀具原材料:
系统版本:Windows 10
品牌型号:任意品牌型号电脑
软件版本:无需安装任何额外软件
:
一、使用控制面板
1. 打开控制面板: 首先,在任务栏的搜索框中输入“控制面板”,然后在搜索结果中单击“控制面板”选项。
2、点击“用户帐户”:在控制面板界面,找到“用户帐户”选项,点击进入。
3. 单击“更改帐户类型”:在用户帐户界面上,单击“更改帐户类型”选项。
4. 选择需要修改的用户:在更改账户类型界面,选择需要修改的用户,点击“更改账户名称”。
5. 修改用户名:在弹出的对话框中输入新的用户名,然后单击“更改名称”按钮。
:
二、使用计算机管理
1.打开计算机管理:同样在任务栏的搜索框中输入“计算机管理”,然后在搜索结果中单击“计算机管理”选项。
2. 单击“本地用户和组”:在计算机管理界面上,单击左侧导航栏中的“本地用户和组”选项。
3. 查找需要修改用户名的用户:在右侧窗口中找到并双击需要修改用户名的用户。
4. 修改用户名:在弹出的对话框中输入新的用户名,然后单击“应用”按钮。
:
三、使用Windows PowerShell
1. 打开Windows PowerShell:在任务栏搜索框中输入“PowerShell”,然后单击搜索结果中的“Windows PowerShell”选项。
2、执行命令:在打开的Windows PowerShell窗口中输入命令‘Rename-LocalUser -Name旧用户名-NewName新用户名’,将‘旧用户名’替换为要修改的用户名,‘新用户名’替换输入新用户名并按Enter 执行命令。
:
总结:
通过以上三种方法,可以快速更改Win10的用户名。使用控制面板和计算机管理是比较简单的方法,而使用Windows PowerShell 则更加灵活,适合熟悉命令行操作的用户。无论您选择哪种方法,您的计算机用户名都会变得与您的身份更加一致,为您带来更好的用户体验。
win10更改用户名, win10用户名更改, windows 10更改用户名