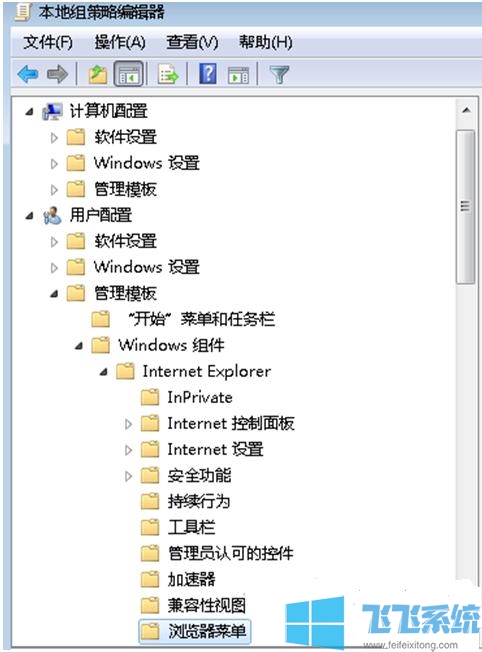win7系统怎么分区?win7系统进行磁盘分区的详细操作方法
- 编辑:飞飞系统
- 时间:2021-09-22
win7系统怎么分区?我们在对win7系统进行重装的时候,一般都需要先对磁盘进行分区,以便清楚一些磁盘的冗余数据,更加完美的完成win7系统的重装工作。不过有一些网友对于电脑知识的接触比较少,因此不知道如何进行分区操作。为此飞飞小编给大家分享一下win7系统进行磁盘分区的详细操作方法,有兴趣的朋友赶紧来看看吧!
1、右键点击“我的电脑”,然后选择“管理”。
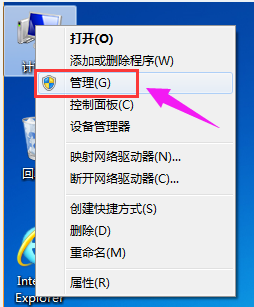
2、弹出的窗口中,选择“磁盘管理”。
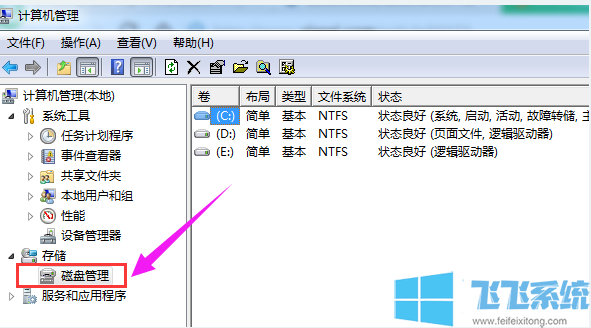
3、在窗口的右下边可以看到磁盘,选择要分区的磁盘,右键点击。(就是把过多的空间给分离出来)。
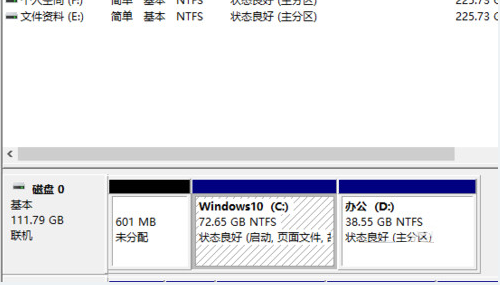
4、然后选择“压缩卷”。
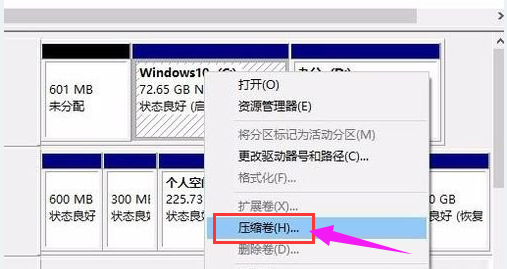
5、系统会计算出可以压缩空间,输入你需要压缩空间,然后点击:压缩。
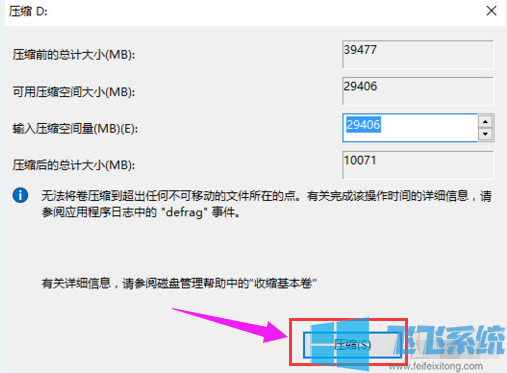
6、压缩完成后,会看到一个未分配的分区,右键点击,选择“新建简单卷”。
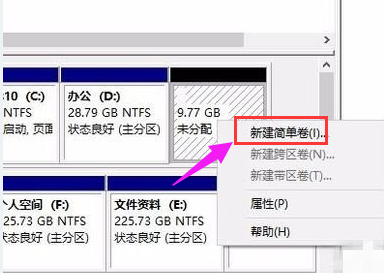
7、点击“下一步”。
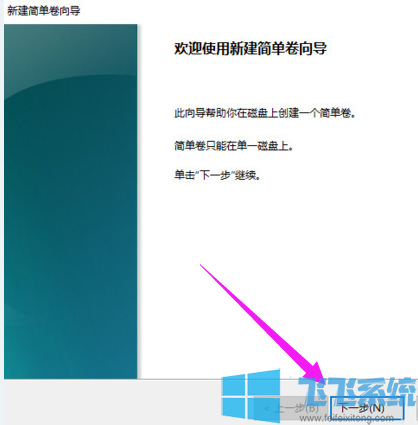
8、再点击“下一步”。
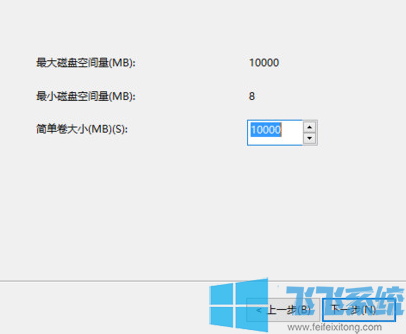
9、为新建的简单卷选择磁盘的格式,一般选择“NTFS”就好了,点击“下一步”。
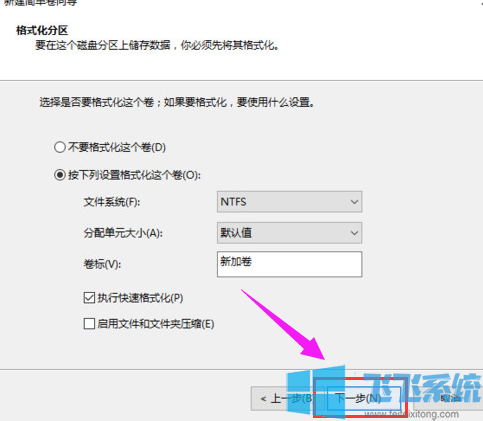
10、点击完成。
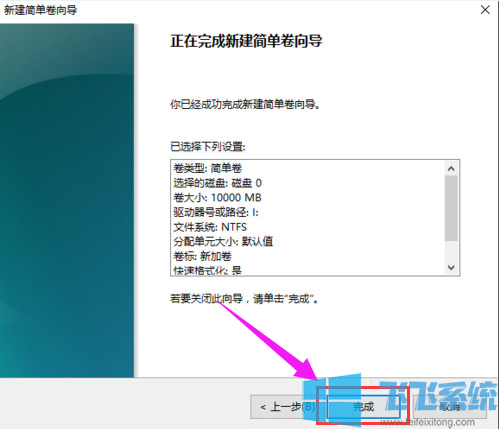
11、可以在我的电脑看到新建的分区了。
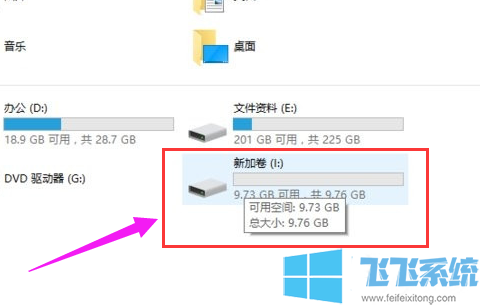
以上就是win7系统进行磁盘分区的详细操作方法,大家只需要按照上面的方法来进行设置,就可以轻松在win7系统中完成磁盘分区工作了。
win7系统进行磁盘分区的详细操作方法
1、右键点击“我的电脑”,然后选择“管理”。
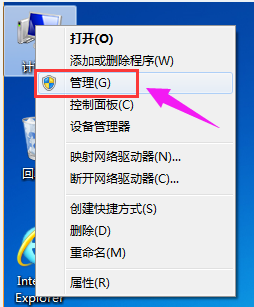
2、弹出的窗口中,选择“磁盘管理”。
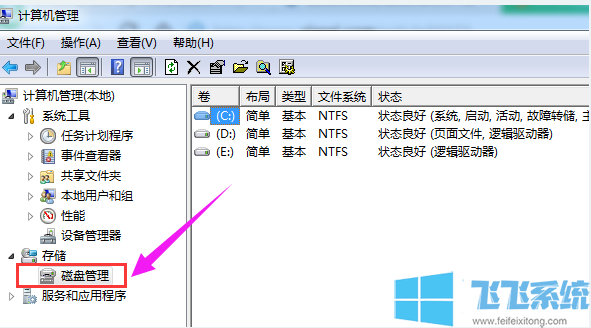
3、在窗口的右下边可以看到磁盘,选择要分区的磁盘,右键点击。(就是把过多的空间给分离出来)。
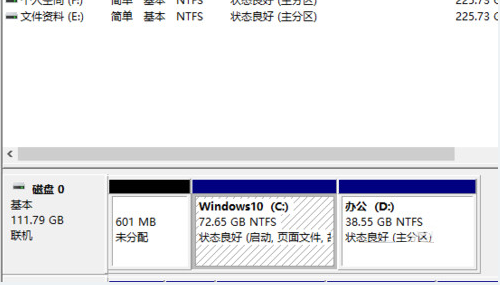
4、然后选择“压缩卷”。
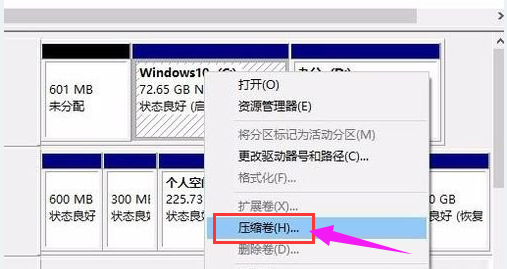
5、系统会计算出可以压缩空间,输入你需要压缩空间,然后点击:压缩。
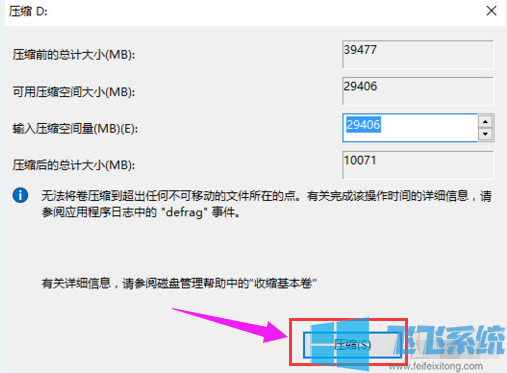
6、压缩完成后,会看到一个未分配的分区,右键点击,选择“新建简单卷”。
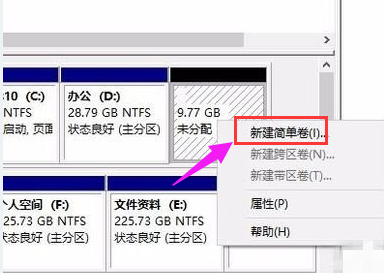
7、点击“下一步”。
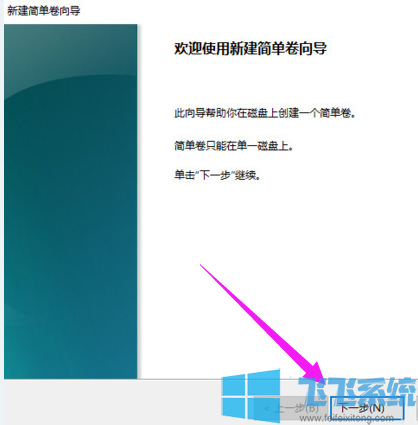
8、再点击“下一步”。
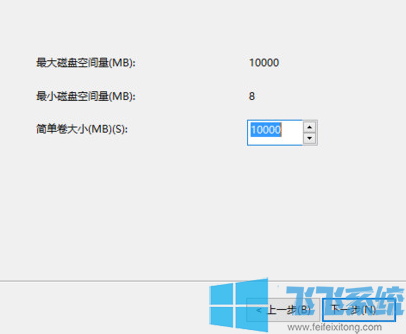
9、为新建的简单卷选择磁盘的格式,一般选择“NTFS”就好了,点击“下一步”。
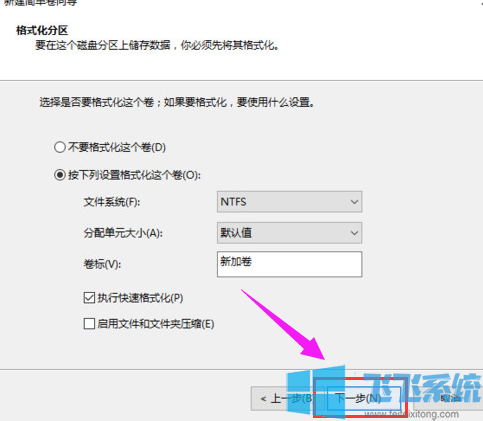
10、点击完成。
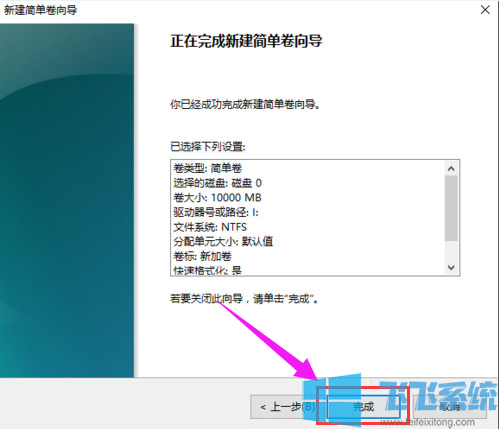
11、可以在我的电脑看到新建的分区了。
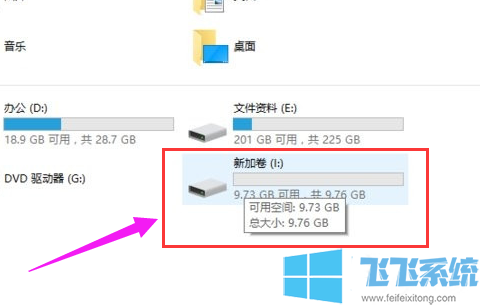
以上就是win7系统进行磁盘分区的详细操作方法,大家只需要按照上面的方法来进行设置,就可以轻松在win7系统中完成磁盘分区工作了。