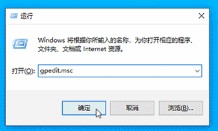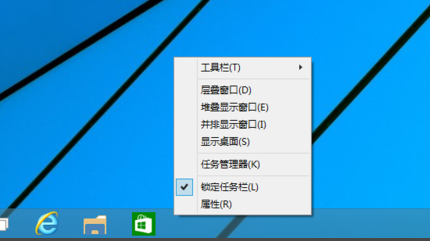win10系统连不上WIFI提示无internet访问权限的最新解决方法(图文)
- 编辑:飞飞系统
- 时间:2021-08-30
最近有使用win10系统的网友反映,他使用自己的电脑连接WIFI网络的时候发现连接不上,系统提示无internet访问权限,导致他上不了网。因此他想要咨询一下有什么方法能够解决这个问题。针对这种情况飞飞小编给大家分享一下win10系统连不上WIFI提示无internet访问权限的最新解决方法,有兴趣的朋友赶紧来看看吧!
1、点击win10【菜单】,然后打开【设置】。
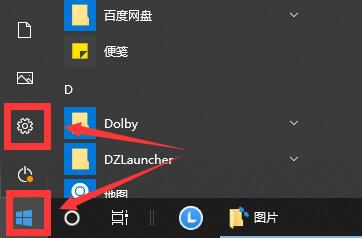
2、在设置界面中找到【网络和internet】。
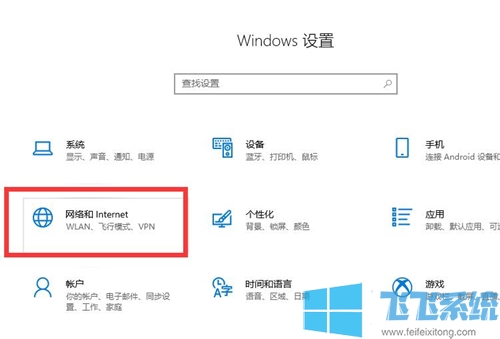
3、进入之后,找到【更改适配器选项】,然后点击进入。
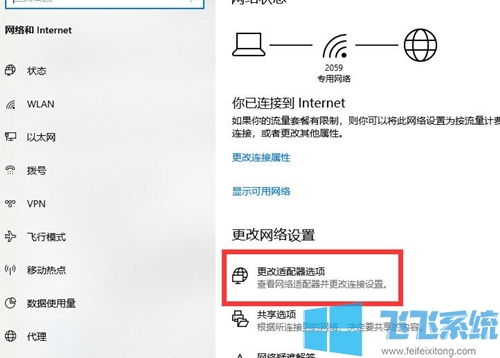
4、打开窗口以后,鼠标双击【WLAN】打开网络连接界面。
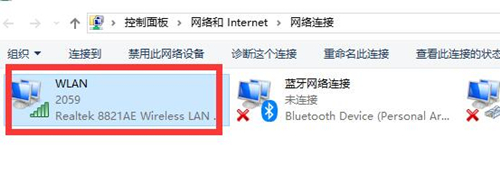
5、打开的WLAN状态界面以后,点击左下角的【属性】进入。
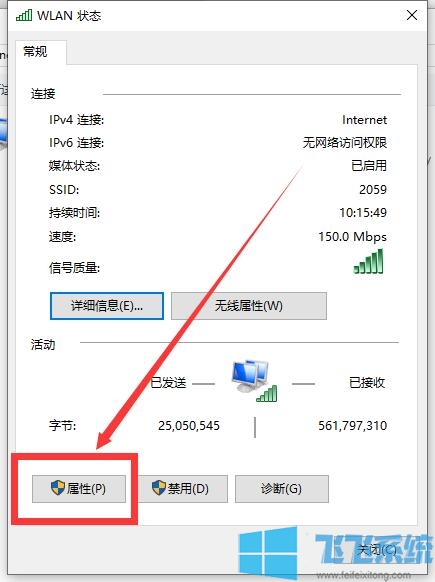
6、然后鼠标双击进入【Internet协议版本4(TCP/IPv4)】。
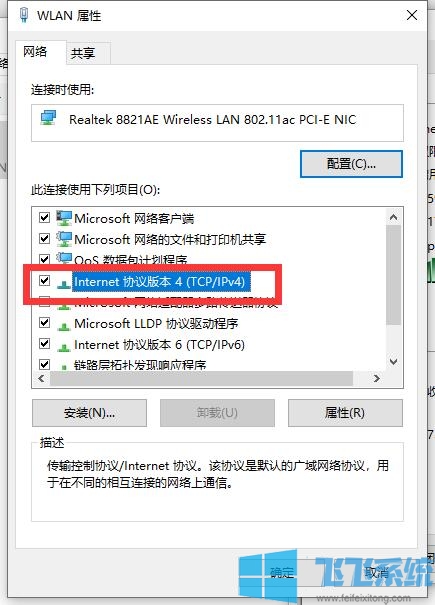
7、在打开的属性界面中,点击右下角的【高级】并进入。
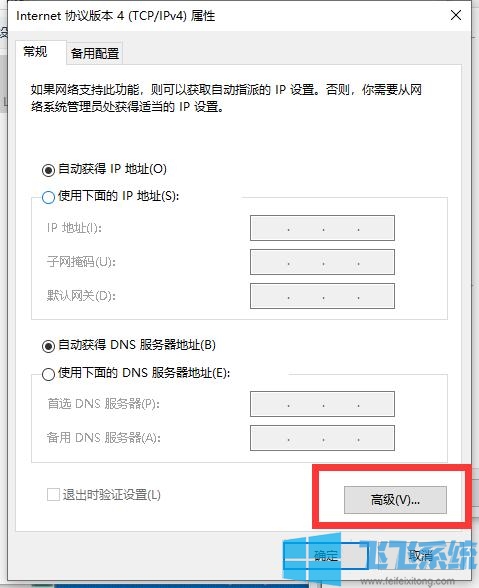
8、然后在上方标签栏中切换到【WINS】,然后勾选下方的【启用TCP/IP上的NetBIOS】,然后点击【确定】。
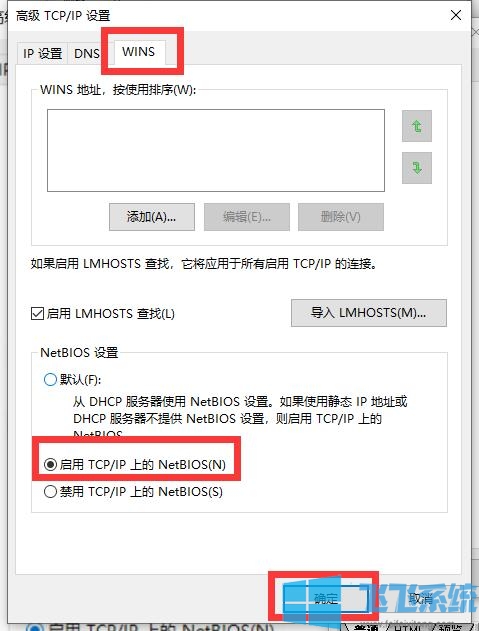
9、这时候【ipv4连接】的状态显示【internet】时,就说明网络可以使用了。
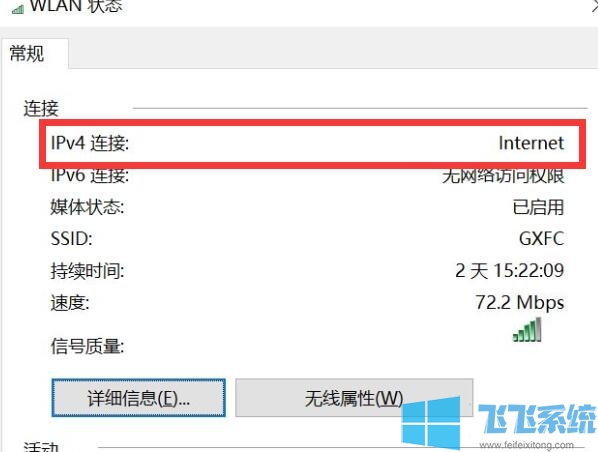
以上就是win10系统连不上WIFI提示无internet访问权限的最新解决方法,大家按照上面的方法来进行设置后,应该就可以正常连接WIFI上网了。
win10系统连不上WIFI提示无internet访问权限的最新解决方法
1、点击win10【菜单】,然后打开【设置】。
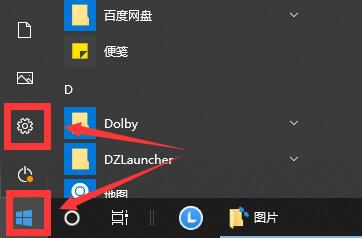
2、在设置界面中找到【网络和internet】。
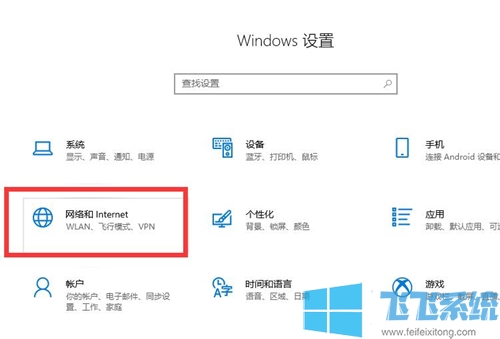
3、进入之后,找到【更改适配器选项】,然后点击进入。
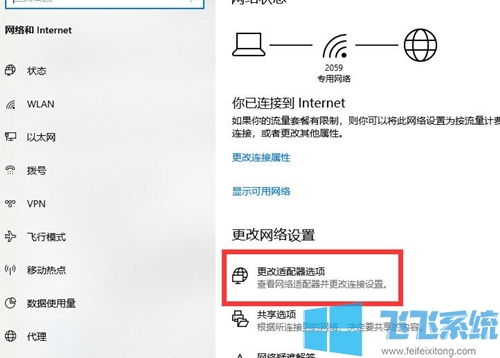
4、打开窗口以后,鼠标双击【WLAN】打开网络连接界面。
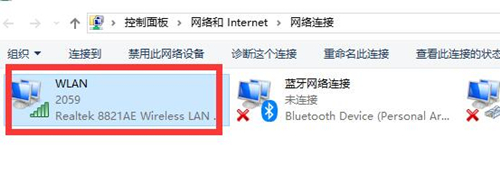
5、打开的WLAN状态界面以后,点击左下角的【属性】进入。
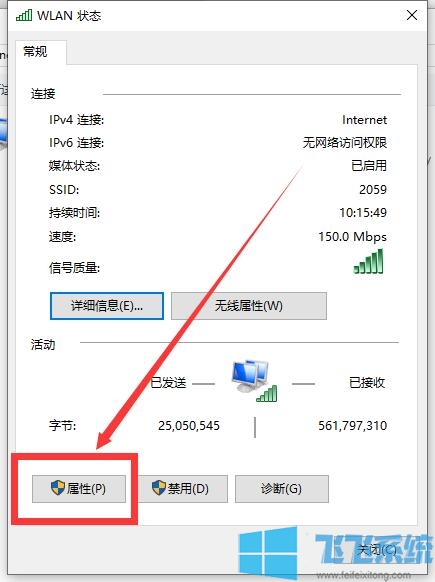
6、然后鼠标双击进入【Internet协议版本4(TCP/IPv4)】。
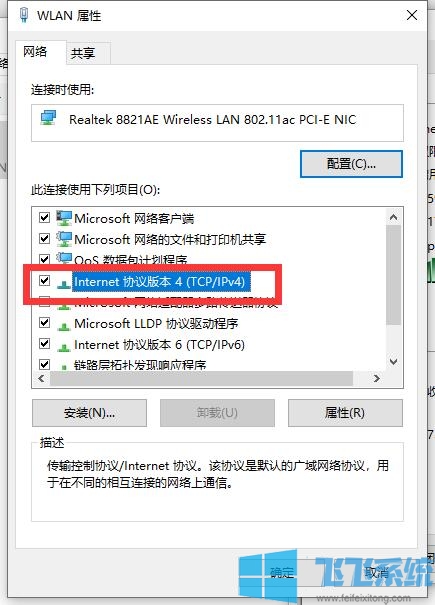
7、在打开的属性界面中,点击右下角的【高级】并进入。
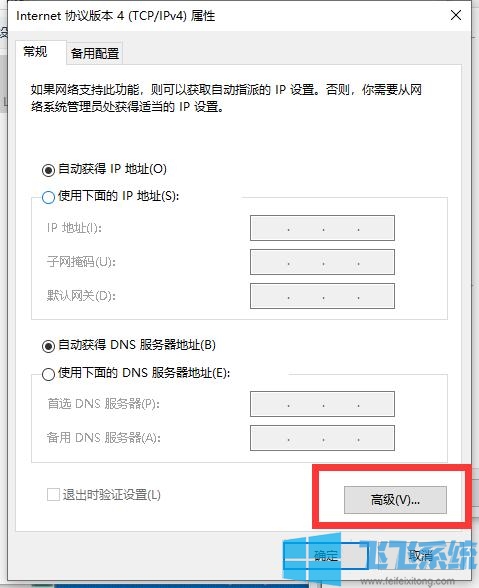
8、然后在上方标签栏中切换到【WINS】,然后勾选下方的【启用TCP/IP上的NetBIOS】,然后点击【确定】。
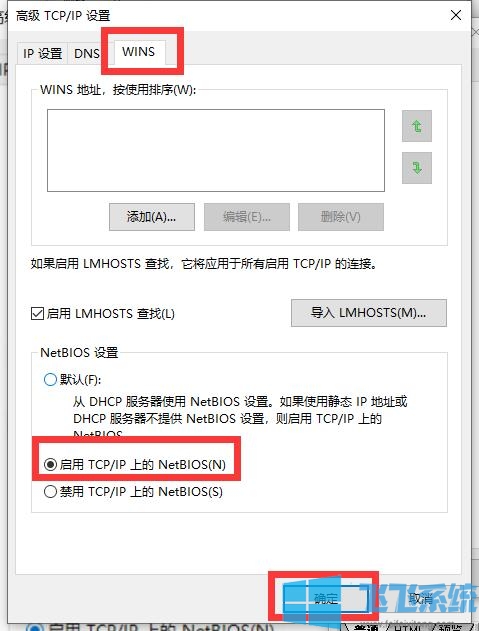
9、这时候【ipv4连接】的状态显示【internet】时,就说明网络可以使用了。
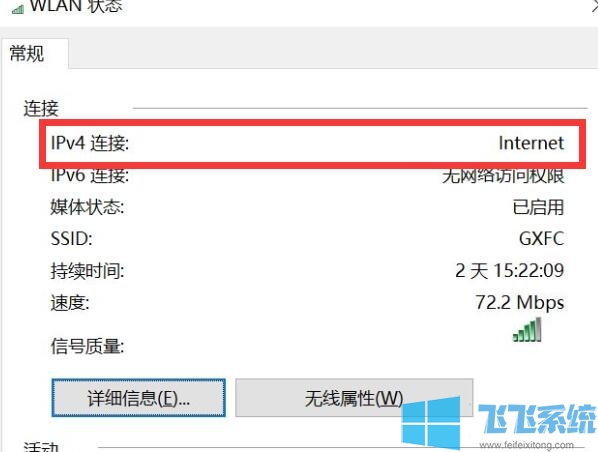
以上就是win10系统连不上WIFI提示无internet访问权限的最新解决方法,大家按照上面的方法来进行设置后,应该就可以正常连接WIFI上网了。