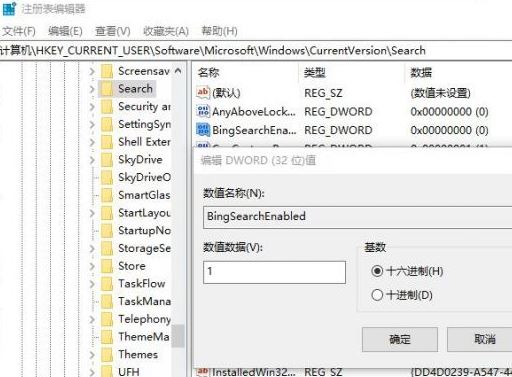win10家庭版系统添加打印机的详细操作方法(图文)
- 编辑:飞飞系统
- 时间:2021-08-10
众所周知,想要在win10家庭版系统中使用打印机就需要先添加打印机,仅仅是将打印机连接到电脑上是无法直接使用的。那么win10家庭版系统如何添加打印机呢?有一些网友平时对于电脑知识接触比较少,不知道如何进行操作,为此飞飞小编给大家分享一下win10家庭版系统添加打印机的详细操作方法,有兴趣的朋友赶紧来看看吧!
1、首先确定打印机是否能正常使用;
2、将usb数据线把电脑和打印机连接起来;
3、点击开始菜单 -- 设置 -- 设备 -- 打印机和扫描 -- 添加打印机或扫描仪;

4、如果有扫描到就最好了,没扫描到也不要急,点击【我需要的打印机不在列表中】;
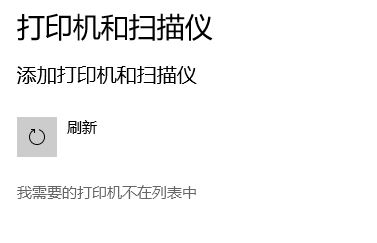
5、点击:通过手动设置和加地打印机或网络打印机,点击下一步;

6、选择你打印机的端口类型,一般都是USB接口咯(选项里面没有USB 那么就选择LTP1...也行);
7、在选项列表内选着打印机的品牌和型号,如果我们不知道,要确保电脑中有打印机的驱动,并且已经解压出来,此时点击【从磁盘安装】;
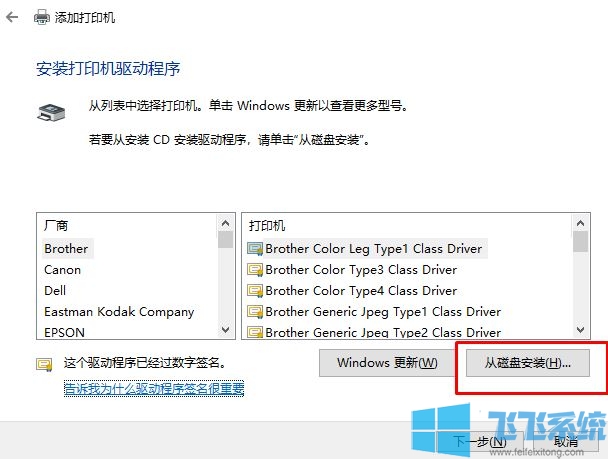
8、然后选择解压出来的驱动文件.inf格式的打开就可完www.feifeixitong.com成安装了!

另外如果驱动程序是exe格式的那么我们可以先直接运行驱动程序,安装后如果完成安装那么就最好了,此外还可以利用第三方驱动管理软件,如:360驱动大师,驱动精灵来扫描检查连接的打印机,安装一下驱动就可以了~
以上就是win10家庭版系统添加打印机的详细操作方法,大家只需要按照上面的方法来进行操作,就可以轻松在win10系统中添加打印机了。
win10家庭版系统添加打印机的详细操作方法
1、首先确定打印机是否能正常使用;
2、将usb数据线把电脑和打印机连接起来;
3、点击开始菜单 -- 设置 -- 设备 -- 打印机和扫描 -- 添加打印机或扫描仪;

4、如果有扫描到就最好了,没扫描到也不要急,点击【我需要的打印机不在列表中】;
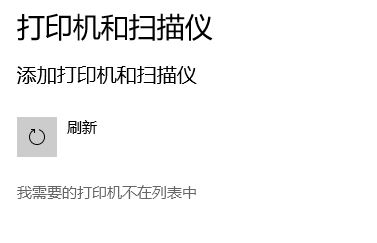
5、点击:通过手动设置和加地打印机或网络打印机,点击下一步;

6、选择你打印机的端口类型,一般都是USB接口咯(选项里面没有USB 那么就选择LTP1...也行);
7、在选项列表内选着打印机的品牌和型号,如果我们不知道,要确保电脑中有打印机的驱动,并且已经解压出来,此时点击【从磁盘安装】;
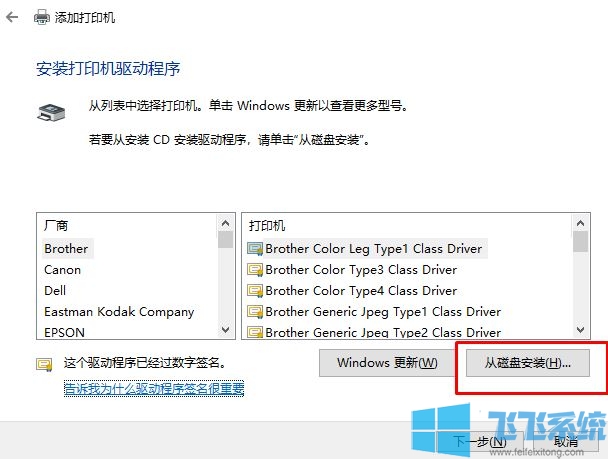
8、然后选择解压出来的驱动文件.inf格式的打开就可完www.feifeixitong.com成安装了!

另外如果驱动程序是exe格式的那么我们可以先直接运行驱动程序,安装后如果完成安装那么就最好了,此外还可以利用第三方驱动管理软件,如:360驱动大师,驱动精灵来扫描检查连接的打印机,安装一下驱动就可以了~
以上就是win10家庭版系统添加打印机的详细操作方法,大家只需要按照上面的方法来进行操作,就可以轻松在win10系统中添加打印机了。