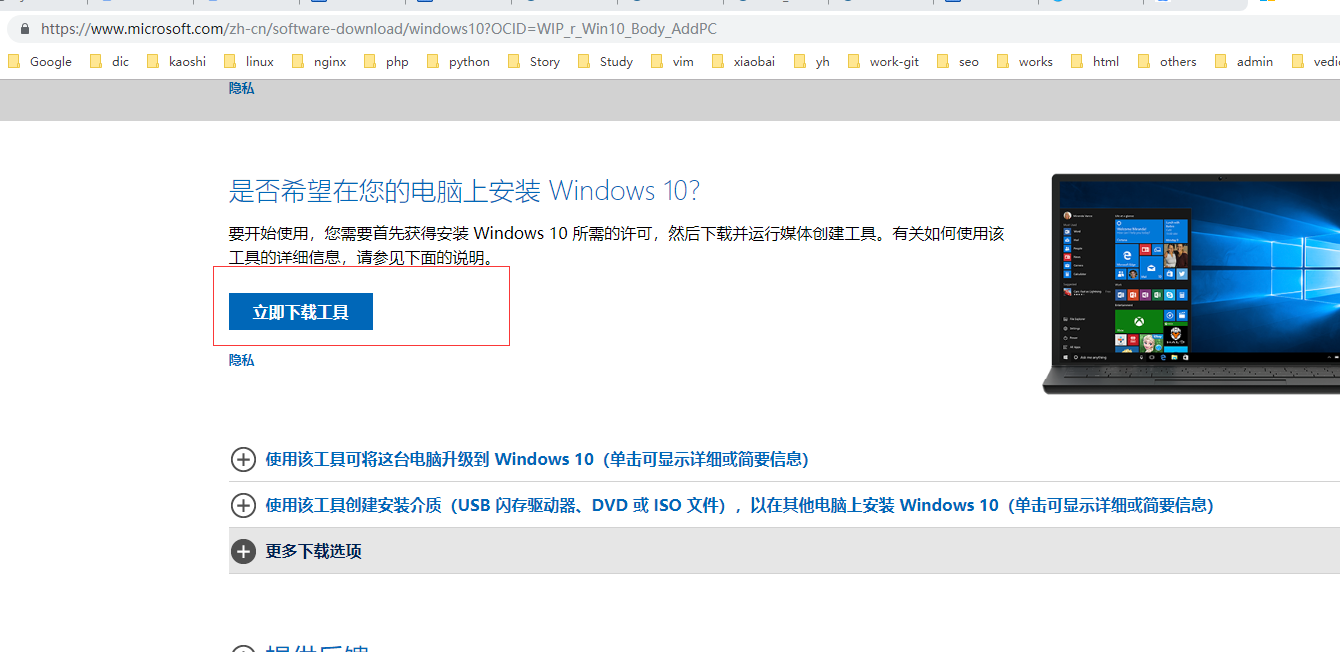win10家庭版系统安装打印机驱动的详细操作方法(图文)
- 编辑:飞飞系统
- 时间:2021-08-07
win10家庭版系统如何安装打印机驱动?众所周知,想要让连接到电脑上的打印机能够正常工作,就需要在电脑上安装对应的打印机驱动,否则就很容易出现连接打印机失败、打印机无法打印等问题。为了帮助大家更好的安装打印机驱动,飞飞小编今天给大家分享一下win10家庭版系统安装打印机驱动的详细操作方法,有需要的朋友一起来看看吧!
1、在Windows10系统桌面,依次点击“开始/Windows系统/控制面板”菜单项。
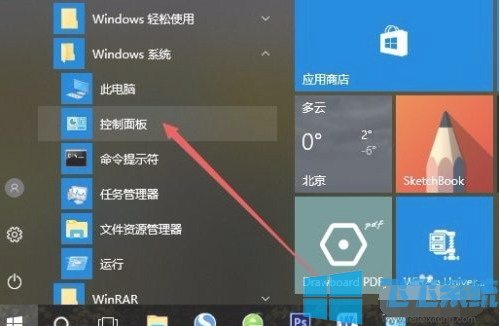
2、在打开的控制面板窗口中,点击右上角的“查看方式”下拉菜单,在弹出菜单中点击“大图标”菜单项。
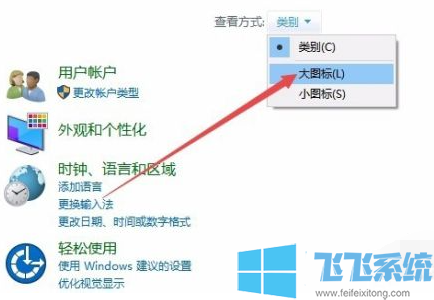
3、点击窗口中的“设备和打印机”图标。
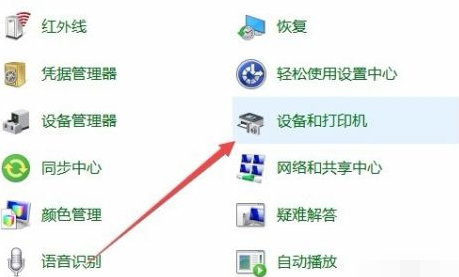
4、在打开的窗口中点击“添加打印机”快捷链接。
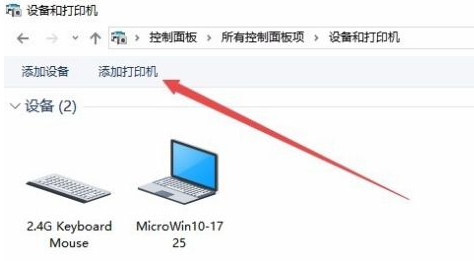
5、这时会自动扫描打印机,直接点击“我所需的打印机未列出”快捷链接就可以了。
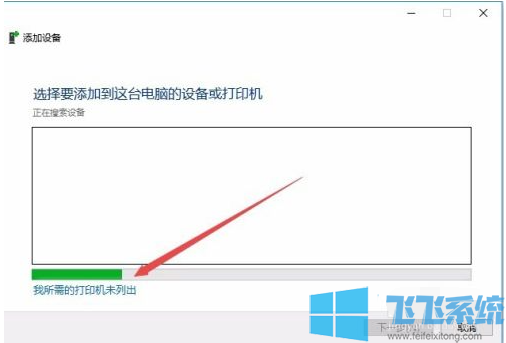
6、接下来在打列的添加打印机窗口中点击“通过手动设置添加本地打印机或网络打印机”一项,然后点击下一步按钮。
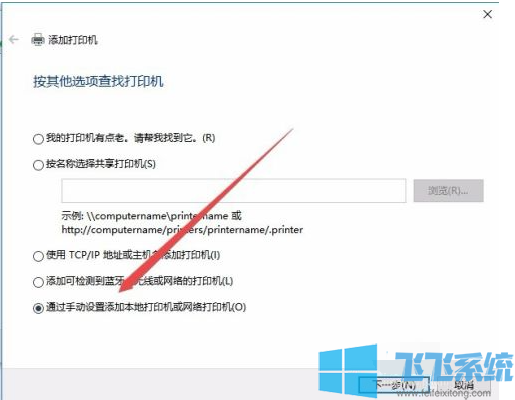
7、接下来就会弹出安装打印机驱动程序窗口,在左侧的厂商窗口中选择打印机的厂家,在右侧列表中选择打印机的型号。
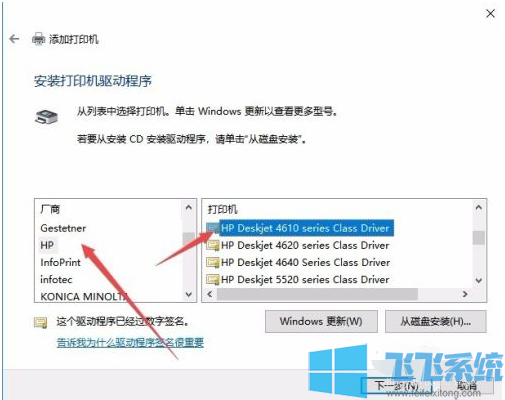
8、这时就会出现正在安装打印机的窗口了。待安装完成后就可以正常使用打印机了。
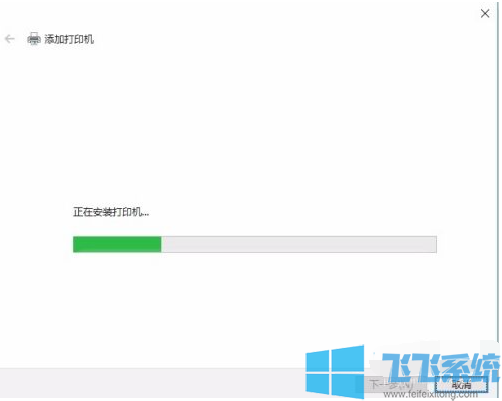
以上就是win10家庭版系统安装打印机驱动的详细操作方法,大家按照上面的方法来进行操作,就可以轻松完成打印机驱动的安装工作了。
win10家庭版系统安装打印机驱动的详细操作方法
1、在Windows10系统桌面,依次点击“开始/Windows系统/控制面板”菜单项。
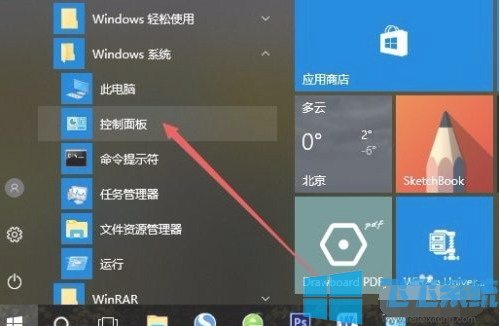
2、在打开的控制面板窗口中,点击右上角的“查看方式”下拉菜单,在弹出菜单中点击“大图标”菜单项。
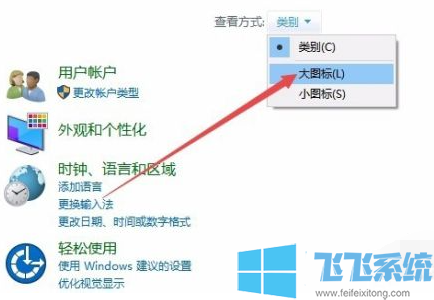
3、点击窗口中的“设备和打印机”图标。
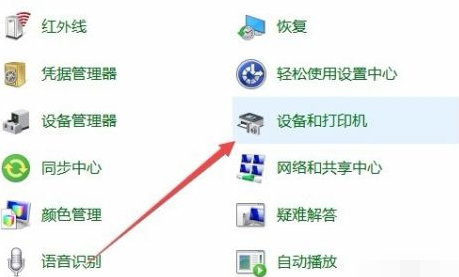
4、在打开的窗口中点击“添加打印机”快捷链接。
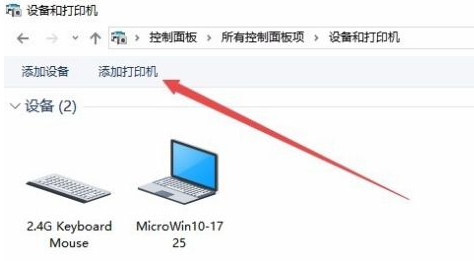
5、这时会自动扫描打印机,直接点击“我所需的打印机未列出”快捷链接就可以了。
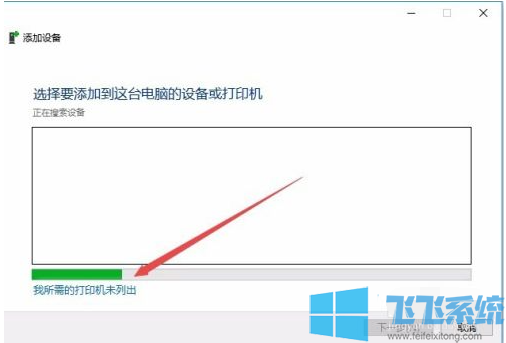
6、接下来在打列的添加打印机窗口中点击“通过手动设置添加本地打印机或网络打印机”一项,然后点击下一步按钮。
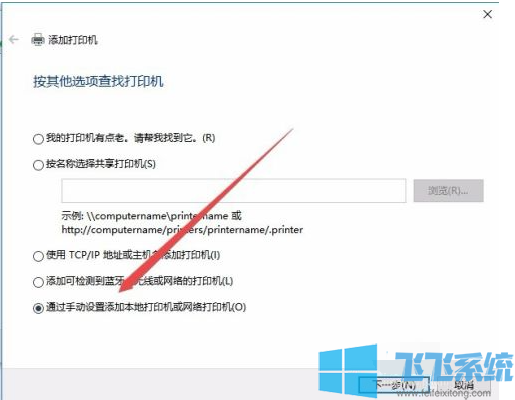
7、接下来就会弹出安装打印机驱动程序窗口,在左侧的厂商窗口中选择打印机的厂家,在右侧列表中选择打印机的型号。
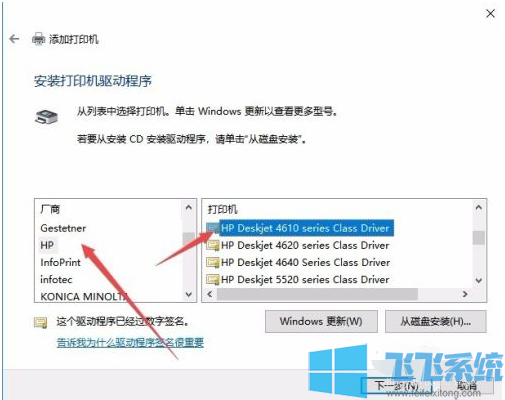
8、这时就会出现正在安装打印机的窗口了。待安装完成后就可以正常使用打印机了。
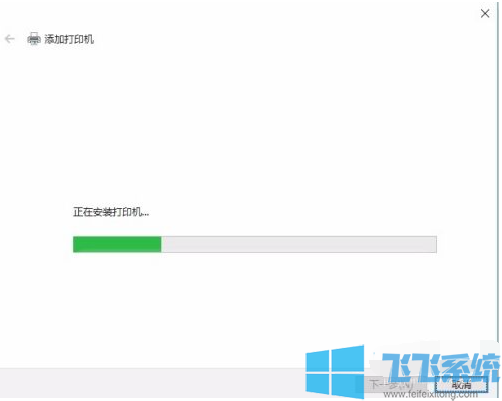
以上就是win10家庭版系统安装打印机驱动的详细操作方法,大家按照上面的方法来进行操作,就可以轻松完成打印机驱动的安装工作了。