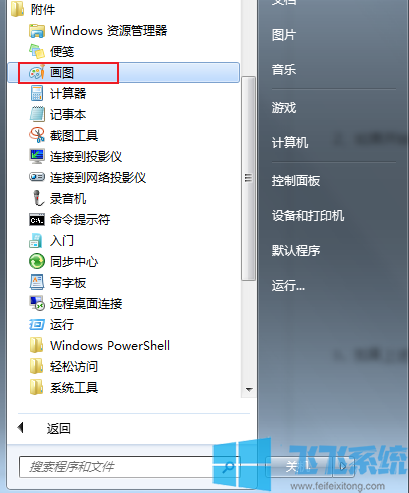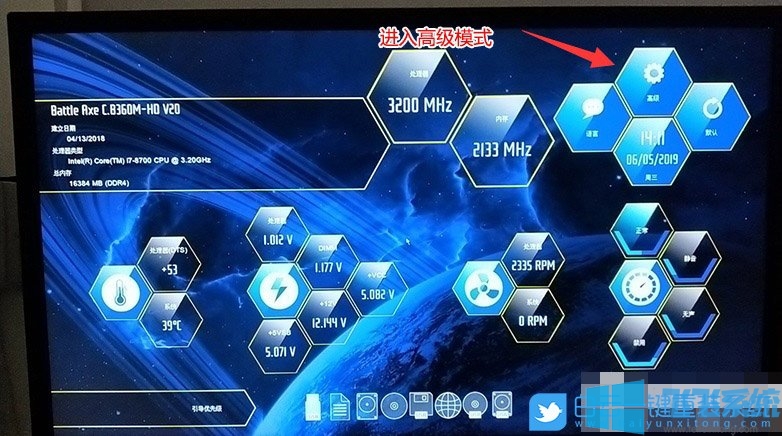win7系统磁盘管理器里显示C盘变红了怎么办(已解决)
- 编辑:飞飞系统
- 时间:2021-06-23
win7系统磁盘管理器里显示C盘变红了怎么办?有一些网友在使用win7系统的时候,可能会碰到磁盘管理器中C盘显示变红的情况。这是因为C盘中储存的数据太多导致C盘快满了,这时候我们就需要对C盘进行清理,腾出更多的储存空间。下面飞飞系统小编就给大家分享一下win7系统磁盘管理器里显示C盘变红了的解决方法,大家一起来看看吧!
1、打开win7系统资源管理器,使用鼠标右键单击C盘,然后在弹出的右键菜单中选择“属性”;

2、这时会弹出一个属性窗口,在窗口中可以看到一个“磁盘清理”按钮,点击该按钮打开清理窗口;

3、点击按钮后会自动扫描C盘中可清理的文件并计算可释放的空间,这个过程需要几分钟时间,我们耐心等待扫描计算完成;

4、之后会出现如下图所示的磁盘清理窗口,在“要删除的文件”列表中选择需要删除的文件,如果你不知道怎么选择可以直接全部勾选,最后点击“确定”按钮就可以完成清理了;

以上就是关于win7系统磁盘管理器里显示C盘变红了怎么办的全部内容,大家按照上面的方法对C盘进行清理后,C盘的显示应该就可以变回正常了。
win7系统磁盘管理器里显示C盘变红了怎么办
1、打开win7系统资源管理器,使用鼠标右键单击C盘,然后在弹出的右键菜单中选择“属性”;

2、这时会弹出一个属性窗口,在窗口中可以看到一个“磁盘清理”按钮,点击该按钮打开清理窗口;

3、点击按钮后会自动扫描C盘中可清理的文件并计算可释放的空间,这个过程需要几分钟时间,我们耐心等待扫描计算完成;

4、之后会出现如下图所示的磁盘清理窗口,在“要删除的文件”列表中选择需要删除的文件,如果你不知道怎么选择可以直接全部勾选,最后点击“确定”按钮就可以完成清理了;

以上就是关于win7系统磁盘管理器里显示C盘变红了怎么办的全部内容,大家按照上面的方法对C盘进行清理后,C盘的显示应该就可以变回正常了。