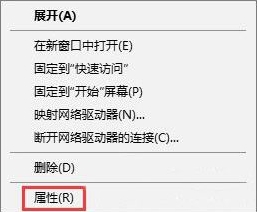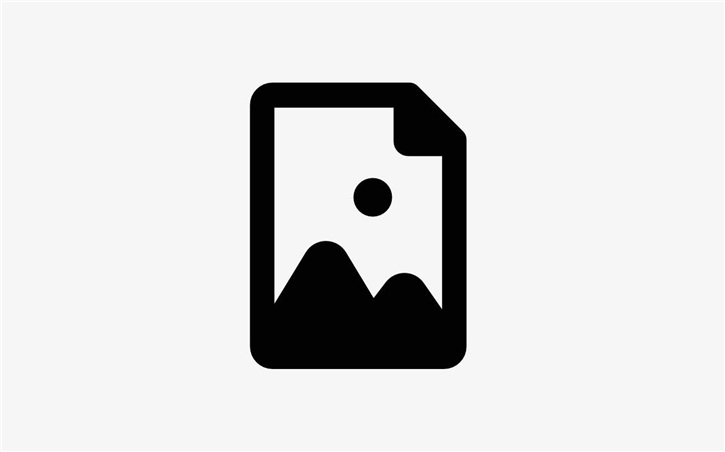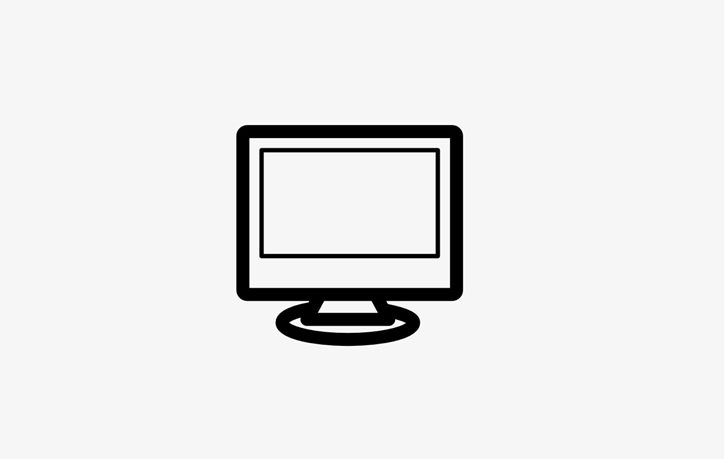UEFI+GPT模式下全新安装Win10系统教程
- 编辑:飞飞系统
- 时间:2016-12-14
Win10系统逐渐流行起来,使用的朋友也越来越多,从Win8开始微软就采用了UEFI模式,而Win10自然也是非常好的支持UEFI,启动速度更快,支持更大容量的硬盘。那么如何在UEFI模式下安装Win10呢,小编今天给大家事带来了安装教程。
推荐:如果你原来是UEFI模式下的Win8或别的系统,可以使用 【飞飞一键重装】支持支接安装成Win10 64位。支持UEFI+GPT
第一步:制作一个Win10安装U盘
1、下载Win10官方原版安装镜像,需要64位,建议Win10 64位专业版。
2、使用UltraISO软件(百度可以下载),点击文件打开你下载好的Win10光盘镜像ISO文件,如下图;
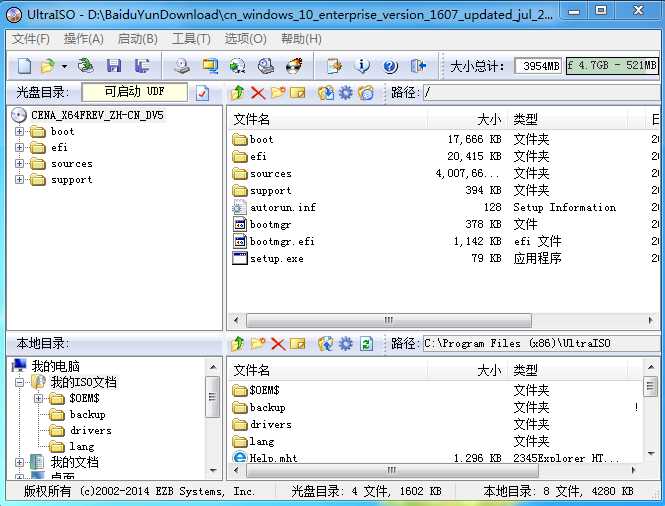
3、打开ISO文件后,插入U盘 ,点击工具栏上的“启动”,然后选择“写入硬盘镜像”;
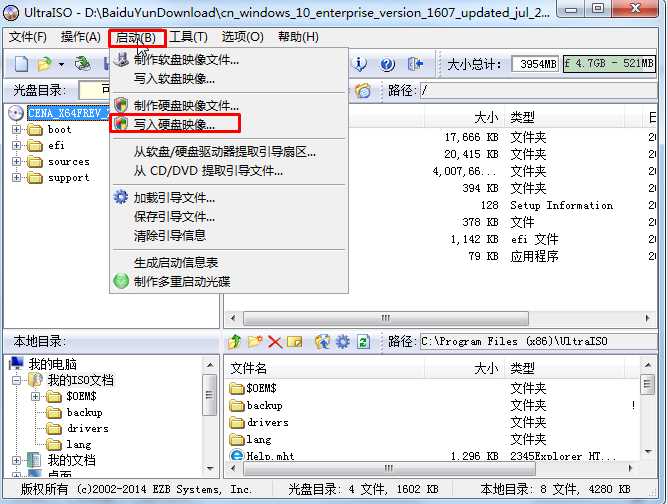
4、查看U盘是否选中,然后点击写入,当写入100%后,Win10安装U盘就制作完成了。
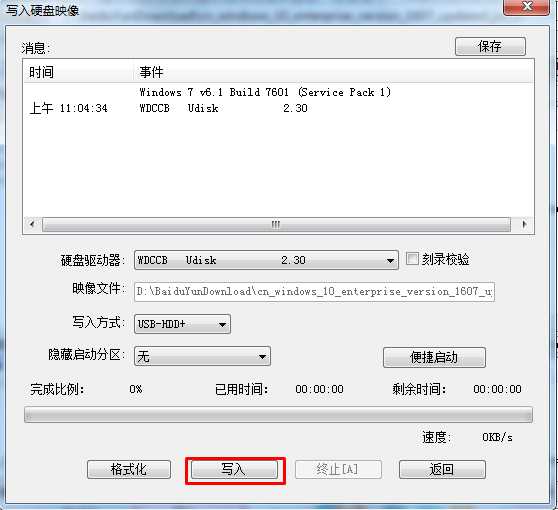
第二步:设置BIOS为UEFI模式
主板不同设置方法也不一样,以技嘉H81主板为例(更多主板或笔记本型号可以百度)
1、开机按下DEL进入到主板BIOS中;
2、如下图,将Windows8 features 设置为Windows8 将 Boot Mode Selection 设置为 UEFI Only ;
或者(把“Boot mode”项设为“UEFI only”;如果有“Lunch CSM”选项,将其设为“Enabled”。)
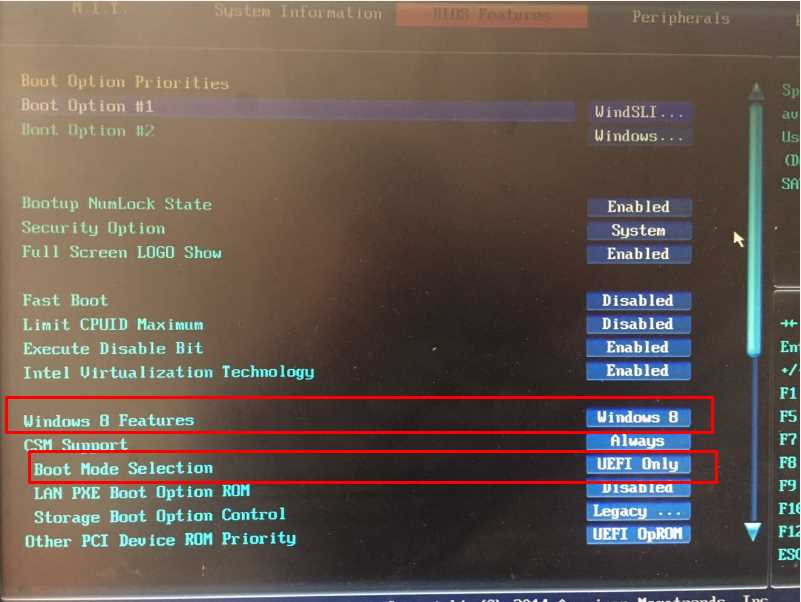
3、部分主板或笔记本,需要开启安全启动选项,进入“Security”——“Secure Boot”,将其设为 “Enabled”。
第三步:安装Win10系统
1、插入Win10安装U盘后,开机由U盘启动进入到系统安装界面,一般设置为UEFI后,会自动启动UEFI的U盘。如果不行可以开机选择一下U盘启动。
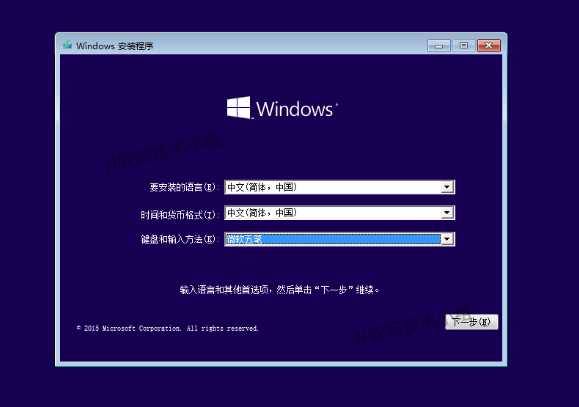
2、接下去就是下一步下一步,在执行哪种类型安装时,全新安装要选择自定 进入;
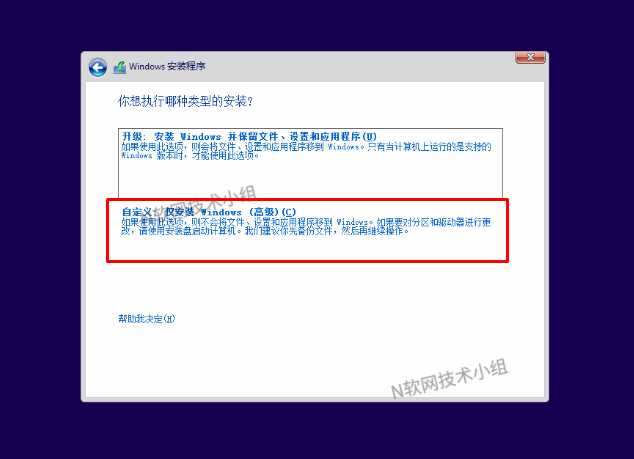
3、如果是GPT+UEFI引导,那么,建议全部删除(系统分区及EFI等),然后点新建
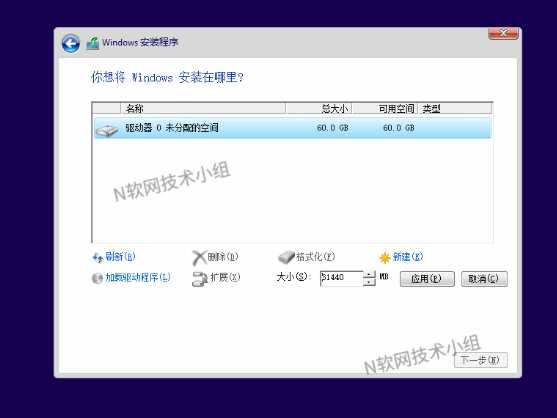
4、新建时会提示输入硬盘空间的大小,一般是1024MB=1G,如果需要给分区分100G,那么,先随便输几十个G的大小。并点下图中的确定。
推荐:如果你原来是UEFI模式下的Win8或别的系统,可以使用 【飞飞一键重装】支持支接安装成Win10 64位。支持UEFI+GPT
第一步:制作一个Win10安装U盘
1、下载Win10官方原版安装镜像,需要64位,建议Win10 64位专业版。
2、使用UltraISO软件(百度可以下载),点击文件打开你下载好的Win10光盘镜像ISO文件,如下图;
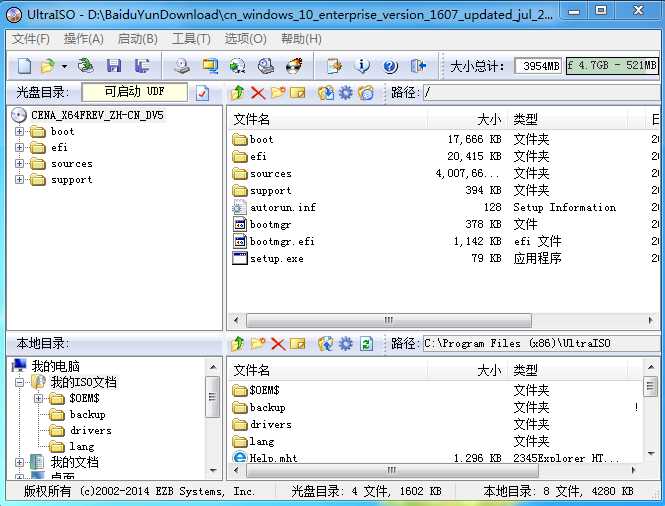
3、打开ISO文件后,插入U盘 ,点击工具栏上的“启动”,然后选择“写入硬盘镜像”;
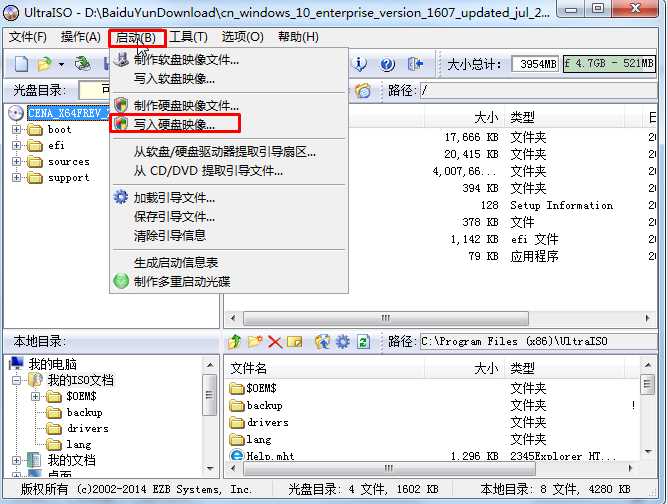
4、查看U盘是否选中,然后点击写入,当写入100%后,Win10安装U盘就制作完成了。
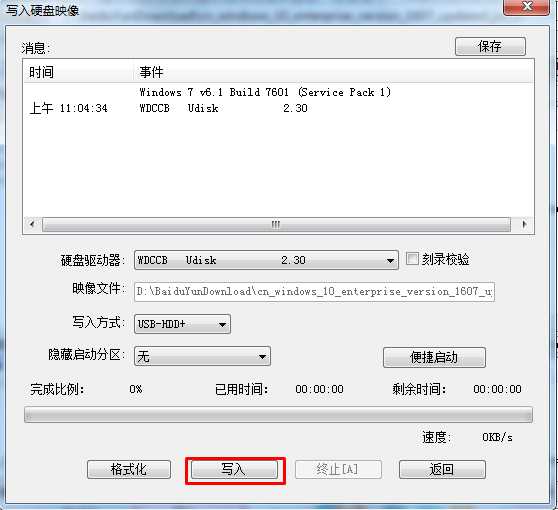
第二步:设置BIOS为UEFI模式
主板不同设置方法也不一样,以技嘉H81主板为例(更多主板或笔记本型号可以百度)
1、开机按下DEL进入到主板BIOS中;
2、如下图,将Windows8 features 设置为Windows8 将 Boot Mode Selection 设置为 UEFI Only ;
或者(把“Boot mode”项设为“UEFI only”;如果有“Lunch CSM”选项,将其设为“Enabled”。)
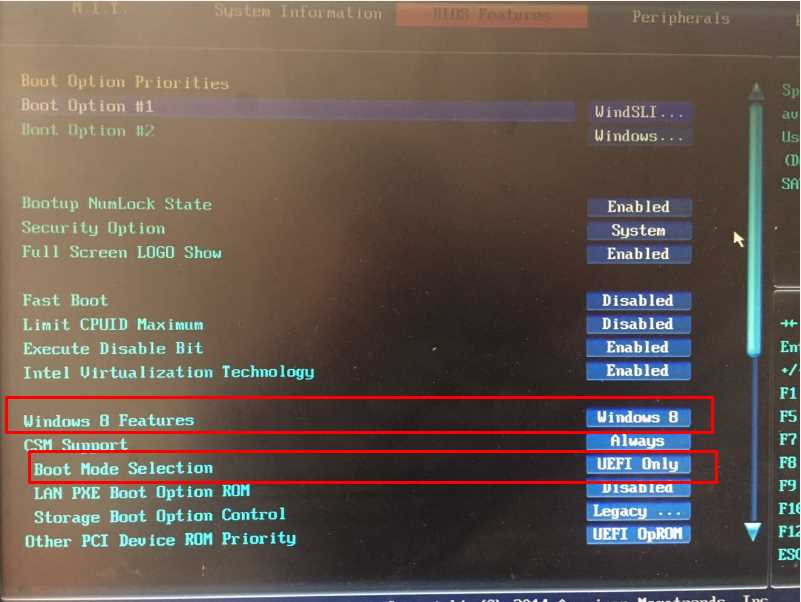
3、部分主板或笔记本,需要开启安全启动选项,进入“Security”——“Secure Boot”,将其设为 “Enabled”。
第三步:安装Win10系统
1、插入Win10安装U盘后,开机由U盘启动进入到系统安装界面,一般设置为UEFI后,会自动启动UEFI的U盘。如果不行可以开机选择一下U盘启动。
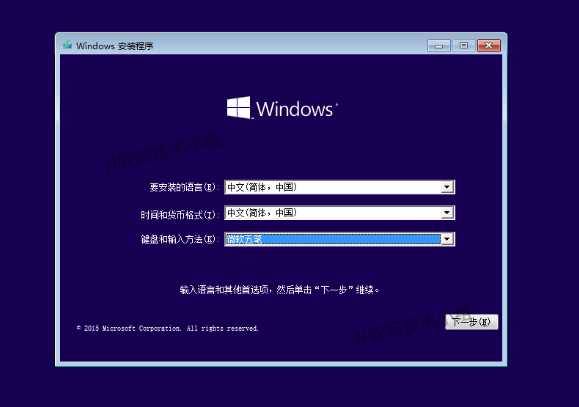
2、接下去就是下一步下一步,在执行哪种类型安装时,全新安装要选择自定 进入;
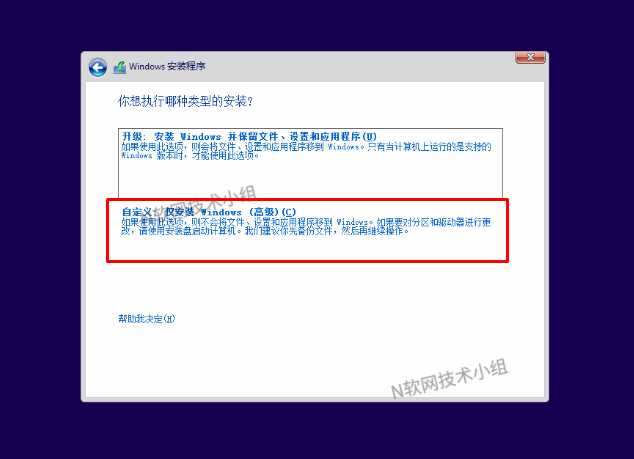
3、如果是GPT+UEFI引导,那么,建议全部删除(系统分区及EFI等),然后点新建
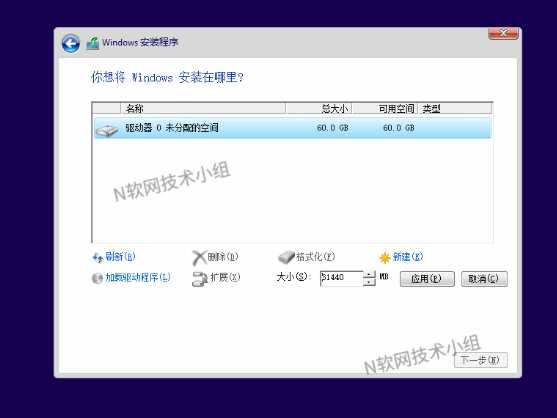
4、新建时会提示输入硬盘空间的大小,一般是1024MB=1G,如果需要给分区分100G,那么,先随便输几十个G的大小。并点下图中的确定。
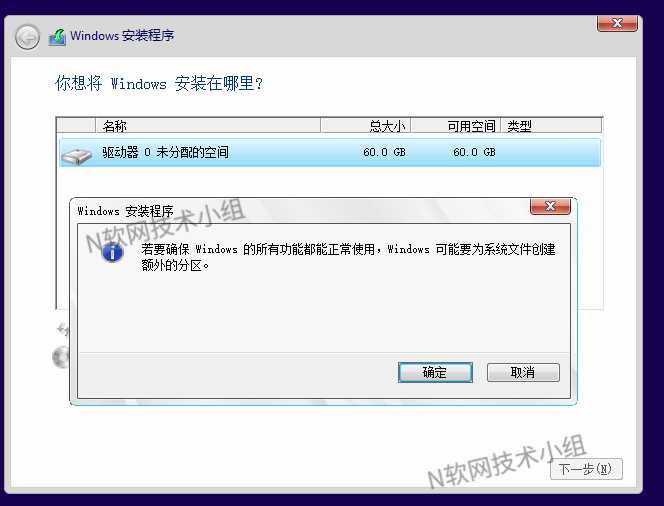
5、如下图,已经分好GPT分区模式。
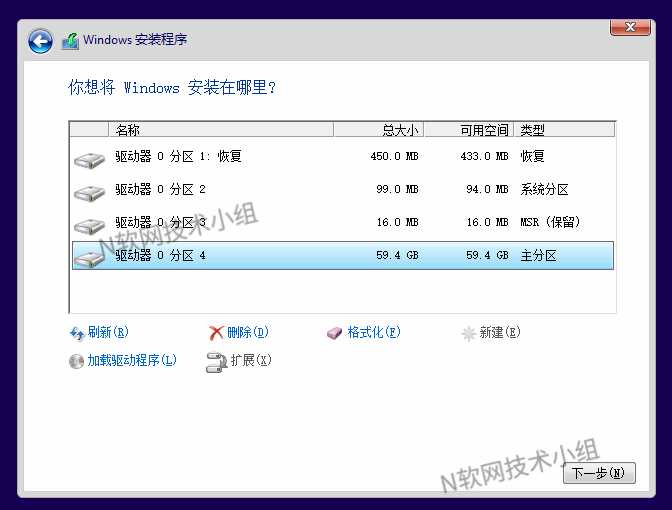
6、选择你要安装的主分区,然后下一步,开始安装了。稍等,你的硬盘以及处理器(CPU)内存(RAM)决定了这次安装的速度。
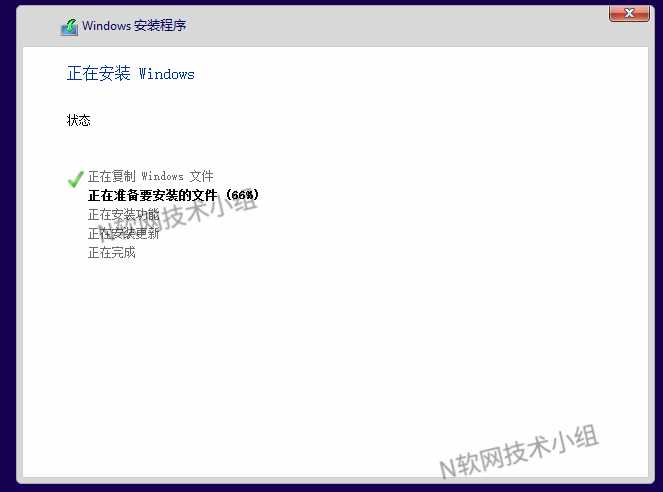
7、多次重启后,Win10系统就可以安装完成了,最后的配置中,设置用户名等,相信大家都很熟悉了。
注意:在输产品密钥时千万不要输入,否则就没有数字权利激活了。
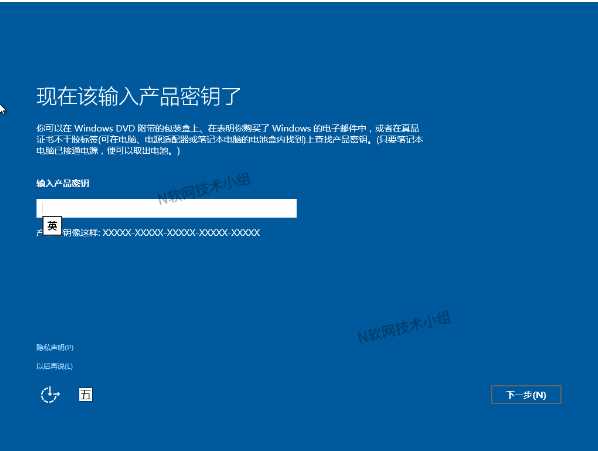
8、最后设置一个登录帐户,一般建议先创建本地帐户,然后就可以进入Win10桌面了。
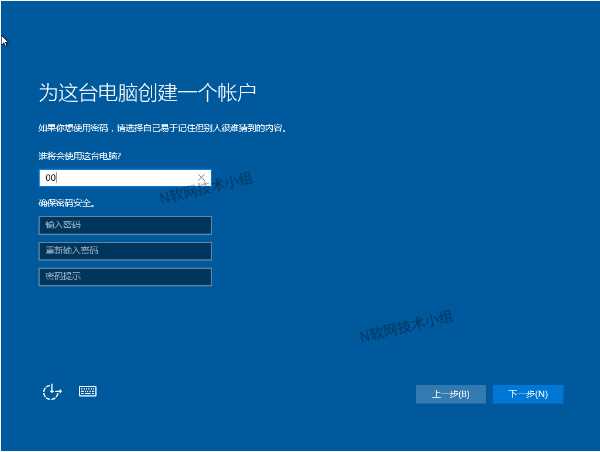
以上就是小编分享的UEFI+GPT模式下全新安装Win10系统教程了,希望对大家有帮助。