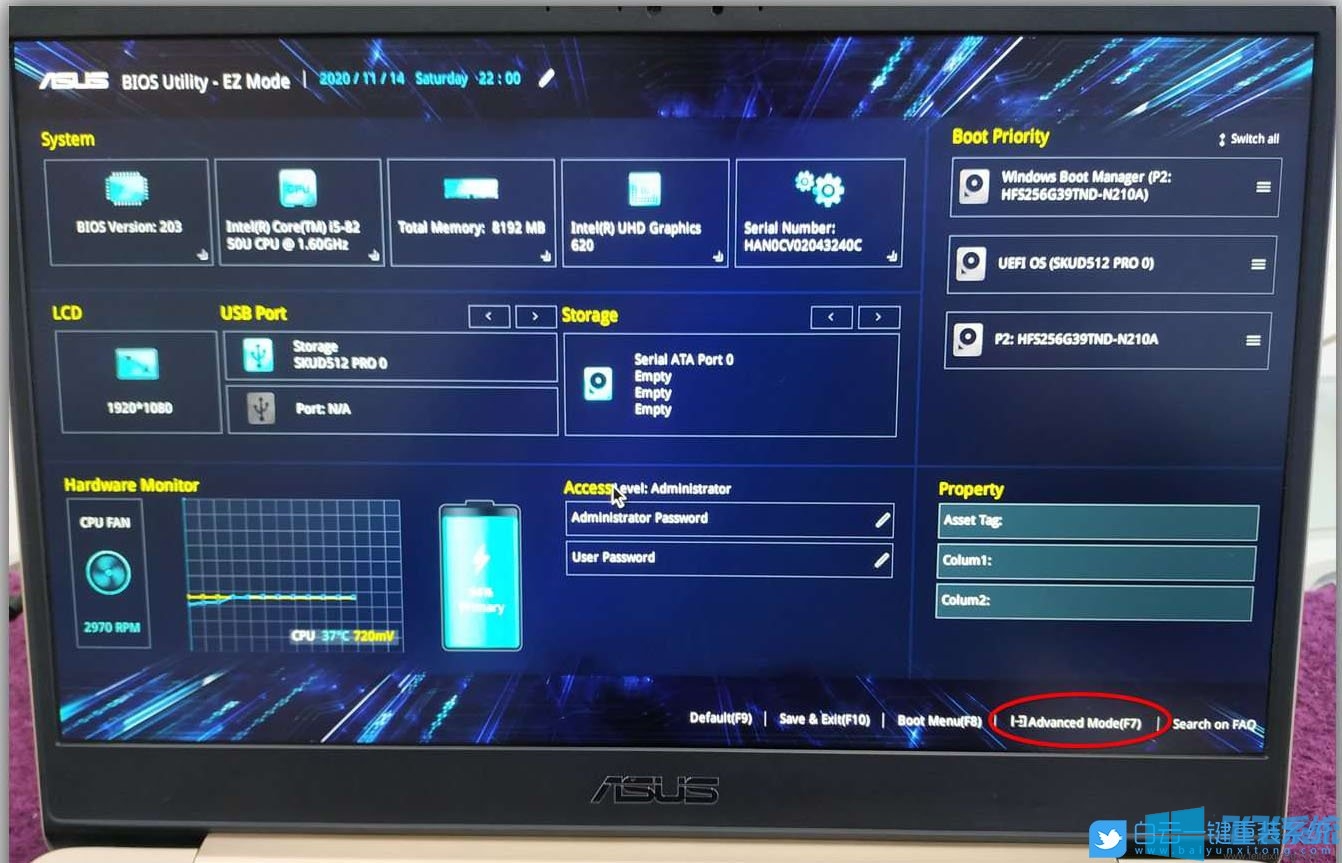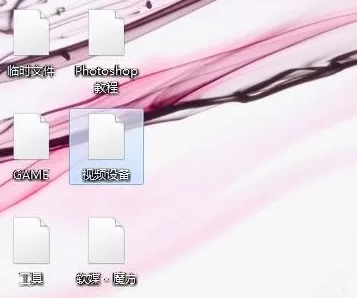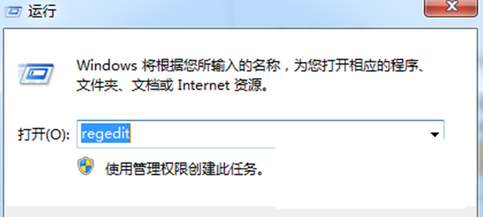win7如何调整窗口颜色?win7系统修改系统配色的详细操作方法
- 编辑:飞飞系统
- 时间:2021-05-18
win7如何调整窗口颜色?相信大家在使用win7系统的时候都注意到了,win7系统中默认的窗口颜色是淡蓝色的,而有一些网友可能并不喜欢这个颜色,想要将其修改为其它的颜色。针对这种情况飞飞系统小编今天给大家分享一下win7系统修改系统配色的详细操作方法,有兴趣的朋友赶紧来看看吧!
1、在桌面的空白处,单击右键弹出菜单,选择个性化。
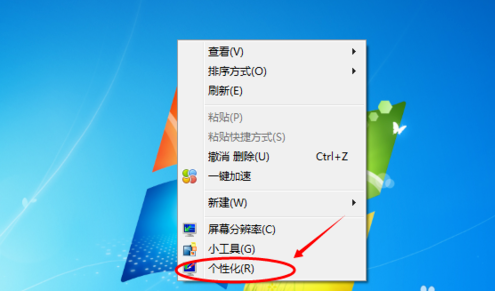
2、点击个性化,打开个性化窗口,在个性化窗口的底部选择背景颜色。

3、在桌面背景窗口里,点击图片位置下拉菜单,选择“纯色”选项。

4、选择纯色后,在纯色窗口里选择需要的颜色。

5、纯色窗口没有你想要的颜色,你也可以点“其他”按钮,自己调色,设置自己需要的颜色。

6、点击其他按钮后,弹出颜色调色板,在颜色调色板界面里,设置色调,饱和度,亮度,达到自己满意的结果。

7、调色板调色好后,点击确定按钮,界面返回桌面背景,此时的其他按钮这的颜色就变成了你调试的颜色。
以上就是win7系统修改系统配色的详细操作方法,如果你想要将win7系统中的窗口颜色修改为自己喜欢的颜色,可以参考上面的步骤来进行操作哦!
win7系统修改系统配色的详细操作方法
1、在桌面的空白处,单击右键弹出菜单,选择个性化。
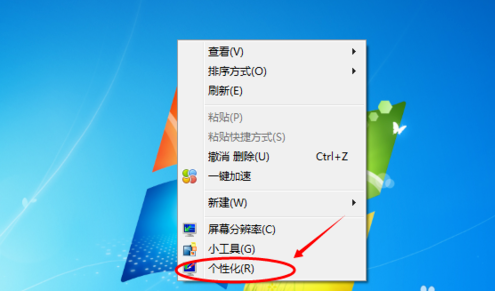
2、点击个性化,打开个性化窗口,在个性化窗口的底部选择背景颜色。

3、在桌面背景窗口里,点击图片位置下拉菜单,选择“纯色”选项。

4、选择纯色后,在纯色窗口里选择需要的颜色。

5、纯色窗口没有你想要的颜色,你也可以点“其他”按钮,自己调色,设置自己需要的颜色。

6、点击其他按钮后,弹出颜色调色板,在颜色调色板界面里,设置色调,饱和度,亮度,达到自己满意的结果。

7、调色板调色好后,点击确定按钮,界面返回桌面背景,此时的其他按钮这的颜色就变成了你调试的颜色。
以上就是win7系统修改系统配色的详细操作方法,如果你想要将win7系统中的窗口颜色修改为自己喜欢的颜色,可以参考上面的步骤来进行操作哦!