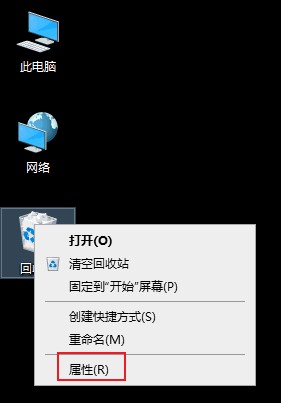win10专业版系统中的放大镜怎么用?win10系统开启放大镜功能图文教程
- 编辑:飞飞系统
- 时间:2021-05-06
win10专业版系统中的放大镜怎么用?win10系统中提供的放大镜功能可以帮助用户放大屏幕中指定区域的内容,方便一些视力不太好的用户使用电脑。不过有一些网友并不知道如何开启win10系统中的放大镜功能,为此飞飞系统小编今天给大家分享一下win10系统开启放大镜功能图文教程,有兴趣的朋友赶紧来看看吧!
1、首先打开电脑,我们在电脑桌面的左下角点击开始图标按钮,其上方会出现一个窗口,在窗口左侧点击“设置”选项就可以了。
2、接着就会进入到设置页面,我们在页面上找到“轻松使用”选项,点击该选项就可以切换到轻松使用页面。
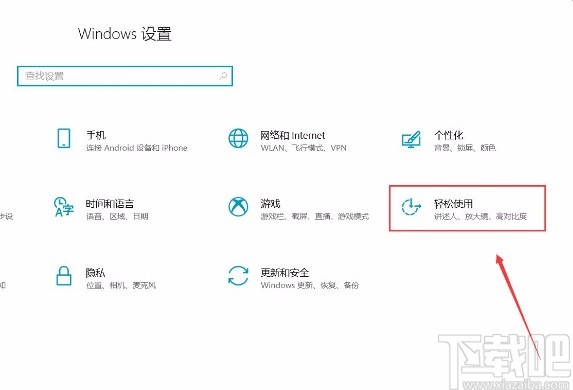
3、接下来在轻松使用页面中,我们在页面左侧找到“放大镜”选项并点击,就可以进行下一步操作。
4、随后我们在界面上方就可以找到“使用放大镜”选项,该选项下方有一个开关按钮,如下图所示。
5、最后我们点击“使用放大镜”选项下方的开关按钮将其打开,就可以成功开启放大镜功能了,这时候界面左上方会出现一个放大镜工具栏,如下图所示,大家可以作为参考。
以上就是win10系统开启放大镜功能图文教程,如果在使用win10专业版系统的时候也需要用到放大镜功能,可以参考上面的方法来开启哦。
win10系统开启放大镜功能图文教程
1、首先打开电脑,我们在电脑桌面的左下角点击开始图标按钮,其上方会出现一个窗口,在窗口左侧点击“设置”选项就可以了。
2、接着就会进入到设置页面,我们在页面上找到“轻松使用”选项,点击该选项就可以切换到轻松使用页面。
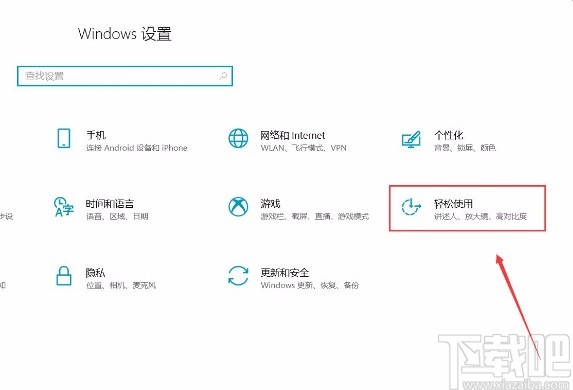
3、接下来在轻松使用页面中,我们在页面左侧找到“放大镜”选项并点击,就可以进行下一步操作。
4、随后我们在界面上方就可以找到“使用放大镜”选项,该选项下方有一个开关按钮,如下图所示。
5、最后我们点击“使用放大镜”选项下方的开关按钮将其打开,就可以成功开启放大镜功能了,这时候界面左上方会出现一个放大镜工具栏,如下图所示,大家可以作为参考。
以上就是win10系统开启放大镜功能图文教程,如果在使用win10专业版系统的时候也需要用到放大镜功能,可以参考上面的方法来开启哦。