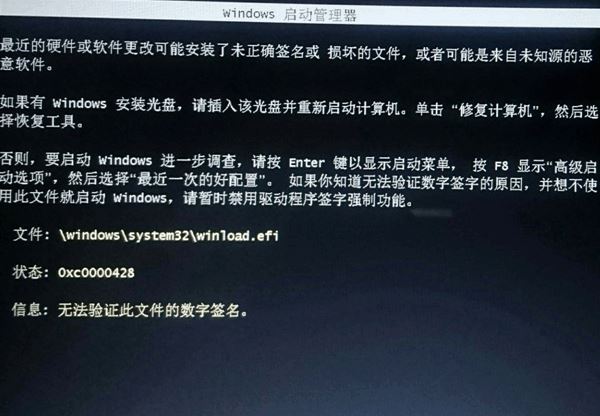win7家庭版系统摄像头没反应怎么办?分享win7系统开启摄像头的操作方法
- 编辑:飞飞系统
- 时间:2021-05-05
win7家庭版系统摄像头没反应怎么办?使用电脑摄像头来进行拍摄和视频通话已经是很多人经常会使用的一个功能了,但是有一部分网友在使用电脑摄像头的时候,可能会碰到摄像头没有反应的情况。这种情况一般是因为摄像头被禁用导致的,下面飞飞系统小编就给大家分享一下win7系统开启摄像头的操作方法,有兴趣的朋友赶紧来看看吧!
1、首先我们需要确认自己的电脑是否已经连接了摄像头,鼠标右键单击桌面上的计算机图标,选择“管理”。

2、在计算机管理窗口的左侧菜单栏中依次点击“系统工具”-“设备管理器”。
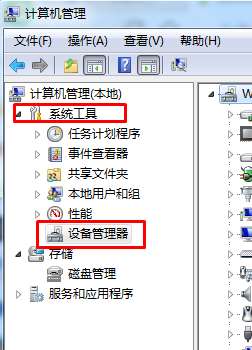
3、点击“设备管理器”后再右侧的“图像设备”中我们可以找到我们的摄像头设备,如果没有则说明我们的电脑没有连接摄像头。鼠标右键单击该设备查看摄像头当前的状态,如果是禁用状态我们则需要将之启用,点击“属性”进入该摄像头的属性窗口。

4、电脑中已经成功连接了摄像头后,我们再次回到桌面,双击“计算机”图标。

5、在计算机的窗口中找到“视频设备”,右键单击选择“打开”即可。

以上就是关于win7家庭版系统摄像头没反应怎么办的全部内容,大家只需要按照上面的方法重新启用摄像头,就可以正常使用电脑摄像头进行拍摄了。
win7家庭版系统摄像头没反应怎么办
1、首先我们需要确认自己的电脑是否已经连接了摄像头,鼠标右键单击桌面上的计算机图标,选择“管理”。

2、在计算机管理窗口的左侧菜单栏中依次点击“系统工具”-“设备管理器”。
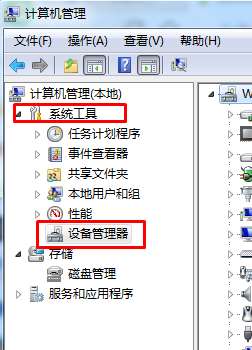
3、点击“设备管理器”后再右侧的“图像设备”中我们可以找到我们的摄像头设备,如果没有则说明我们的电脑没有连接摄像头。鼠标右键单击该设备查看摄像头当前的状态,如果是禁用状态我们则需要将之启用,点击“属性”进入该摄像头的属性窗口。

4、电脑中已经成功连接了摄像头后,我们再次回到桌面,双击“计算机”图标。

5、在计算机的窗口中找到“视频设备”,右键单击选择“打开”即可。

以上就是关于win7家庭版系统摄像头没反应怎么办的全部内容,大家只需要按照上面的方法重新启用摄像头,就可以正常使用电脑摄像头进行拍摄了。