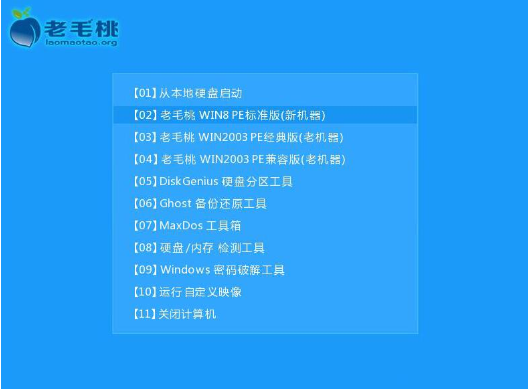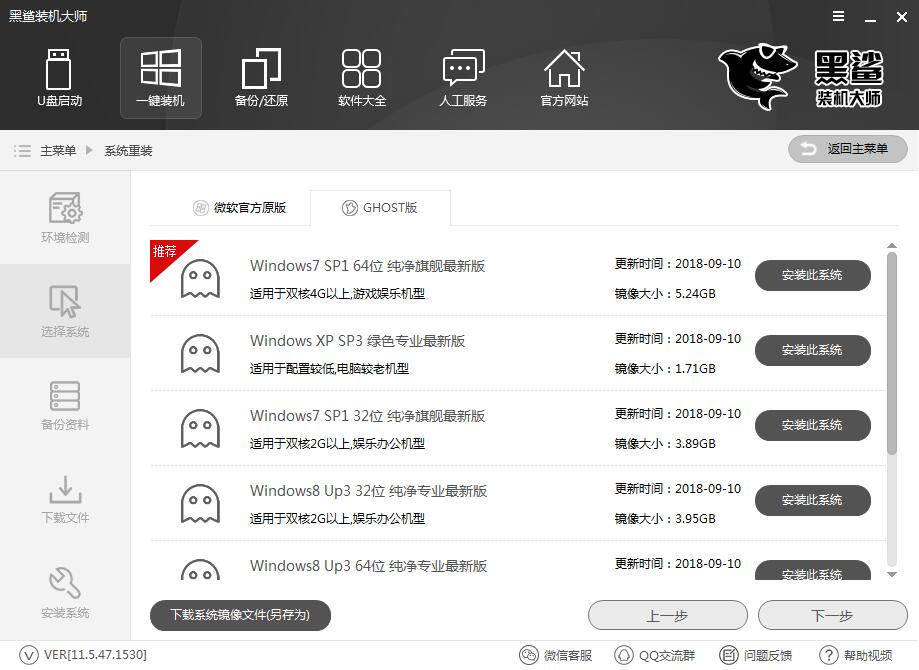- 编辑:飞飞系统
- 时间:2023-12-30
如何重装电脑系统?很多电脑新手的电脑坏了,需要重装系统来修复。然而,他们自己并不知道如何重装系统,所以只能找有经验的系统重装人员来帮助他们重装系统。其实重装系统一点也不难,下面就让我来教大家如何成为一名重装系统经验丰富的司机。
系统重装前的准备:
1、空白U盘一个,最好大于8G。
2、如果电脑可以开机,请备份电脑中的重要数据。
3.下载电脑系统。如果电脑内存小于2G,请下载32位(x86)系统。如果电脑内存为4G以上,请下载64位(x64)系统。
4.根据自己的电脑配置,下载需要安装的电脑系统,包括Windows 7、Windows 8、Windows 10。
第一步:制作U盘启动盘
由于使用U盘进行安装,因此第一步需要使用软件制作U盘启动盘来安装系统。网上有很多制作U盘启动盘的软件。我们选择——安装大师软件之一来制作U盘启动盘。
插入U盘,下载安装大师,然后打开软件。软件会自动搜索您插入的U盘,然后点击“一键创建”。其余参数可以保留默认值。
注意:如果有多个U盘,请务必选择您要制作的一个。可以根据U盘的名称和大小来区分。

第二步:设置U盘为第一启动项
由于电脑类型不同,进入BIOS系统的方法也不同。您可以按照下图中的U盘快捷键,然后将U盘启动盘设置为第一启动项。


第三步:安装系统
1. 稍等片刻,进入U盘主菜单页面。使用将光标移至“[02]WindowsPE/RamOS标准版(新型号)”,按Enter键确认。如果输入失败,请选择第3项“Windows2003 PE(旧型号)”,如上图所示。

2、成功进入PE系统后,打开桌面上的“PE安装工具”。默认选择您复制到U盘中的系统镜像。选择系统镜像后,我们左键点击下面的C盘将其选中,然后点击确定,就可以进行系统重装了。
注意:一定要选择C盘。如果选择其他驱动器,系统将安装在其他分区。

3. 接下来你要做的就是耐心等待。整个安装过程一般是无人值守安装。安装过程中,切勿随意切断电源或重新启动计算机。如果遇到黑屏等情况,请耐心等待,一般都会安装正确。系统安装完成后,拔下U盘,然后重新启动计算机。

4、安装完成后,进行系统部署。完成后会进入系统桌面,表示系统重装完成。

以上就是小编为大家带来的,教大家如何成为一名重装系统经验丰富的司机。通过一键重装系统,我们就可以轻松完成系统重装,成为一名经验丰富的系统重装高手。