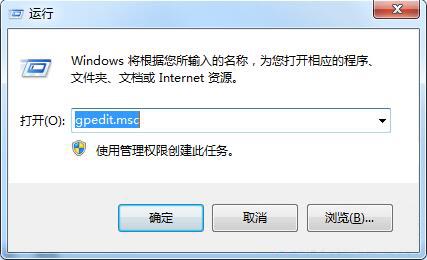- 编辑:飞飞系统
- 时间:2023-12-30
如何使用U盘重装系统?我们都知道U盘除了存储文件之外,还可以用来重装系统。要使用U盘重装系统,我们首先需要使用安装软件将U盘制作为启动盘。那么就让小编为大家带来图文并茂的详细讲解如何使用U盘在电脑上重装系统。
安装软件可以从官方网站下载。建议选择安装大师。下载后,将U盘插入电脑。一般情况下16G是最好的。由于32位系统逐渐被淘汰,64位系统正常解压大约7G左右。
U盘上的数据一定要备份,因为U盘转成系统启动盘会被格式化。插入U盘后,运行Installation Master软件,按照默认选项即可。您通常可以找到USB 闪存驱动器的位置。直接开始制作启动盘。

找到系统映像。原始系统可以在MSDN 网站上找到。就下一张吧。请注意,下载均通过迅雷进行。你还需要对版本持乐观态度。有家庭版、企业版、专业版。您可以根据自己的需要下载。 86代表32位系统,64代表64位系统。因为原来的系统,没有激活。如果你想要自动激活系统,可以在安装大师中下载。
将下载的映像解压缩到USB 闪存驱动器,关闭计算机并从USB 闪存驱动器启动。由于各个品牌的笔记本启动方式不同,您可以从下表中找到对应的快捷键。 U盘启动后,选择正常运行WINPE版本。有些电脑很旧,加载PE版本的系统会很慢。

启动成功后,加载的系统界面将与您通常使用的界面类似。显示器大且正常,因为没有显卡驱动,默认分辨率为800600。
现在有多种安装方法。首先,如果一切顺利的话,可以直接打开U盘上的系统SETUP开始安装,就安装成功了。第二种最可靠的方法是直接使用桌面WINDOWS 安装程序进行安装。软件显示为中文。按照步骤选择安装位置并安装。安装后一定要拔掉U盘并重新启动,因为有些电脑可能从BIOS中设置默认从U盘启动。

以上就是小编带来的关于使用U盘在电脑上重装系统的图文并茂的详细讲解。不知道如何使用U盘重装系统的用户可以参考上面的教程在电脑上重装系统。