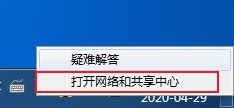win7笔记本电脑开启蓝牙功能图文教程
- 编辑:飞飞系统
- 时间:2021-01-20
win7笔记本电脑如何开启蓝牙功能?现在市面上很多的笔记本电脑都是自带蓝牙功能的,用户可以直接连接蓝牙鼠标、耳机等设备。有一些使用win7系统的用户可能会碰到在自己的笔记本电脑中找不到蓝牙功能的情况,这可能是他们的笔记本电脑中禁用了蓝牙功能。下面飞飞系统小编给大家分享一下win7笔记本电脑开启蓝牙功能图文教程,有兴趣的朋友一起来看看吧!
1.点击屏幕左下角的Windows图标打开开始菜单窗口,在窗口右侧点击打开“控制面板”;

2.点击之后进入控制面板窗口,在窗口右上角将“查看方式”切换到“大图标”;
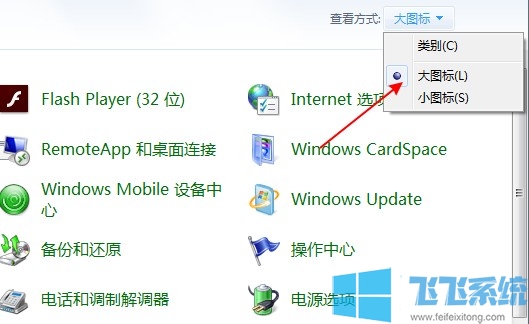
3.之后在下方的选项中找到并打开“管理工具”选项;

4.打开管理工具窗口后,在管理工具列表中找到“服务”这一项并点击打开;
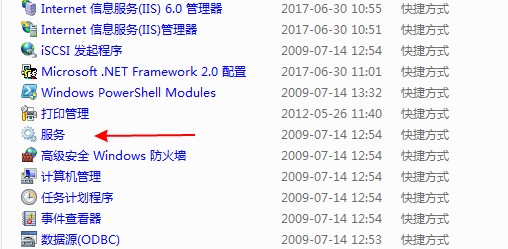
5.点击之后会打开win7系统的“服务”窗口,在窗口中的服务列表中找到“bluetooth support service”并双击鼠标左键;

6.使用鼠标右键单击“bluetooth support service”服务,然后在弹出的右键菜单中点击“启动”启动蓝牙服务,之后就可以在“设备和打印机”中看到蓝牙选项了;

以上就是win7笔记本电脑开启蓝牙功能图文教程,大家按照上面的方法来进行设置,就可以开启win7笔记本电脑中的蓝牙功能了。
win7笔记本电脑开启蓝牙功能图文教程
1.点击屏幕左下角的Windows图标打开开始菜单窗口,在窗口右侧点击打开“控制面板”;

2.点击之后进入控制面板窗口,在窗口右上角将“查看方式”切换到“大图标”;
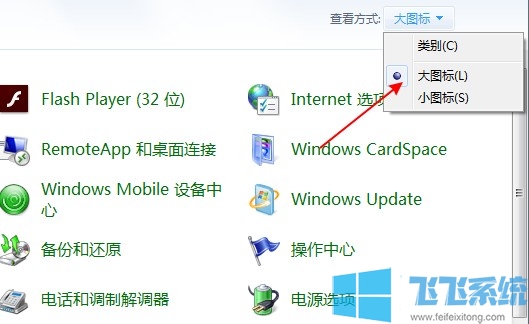
3.之后在下方的选项中找到并打开“管理工具”选项;

4.打开管理工具窗口后,在管理工具列表中找到“服务”这一项并点击打开;
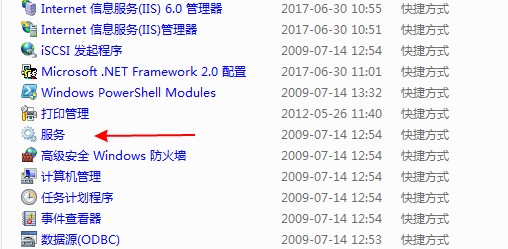
5.点击之后会打开win7系统的“服务”窗口,在窗口中的服务列表中找到“bluetooth support service”并双击鼠标左键;

6.使用鼠标右键单击“bluetooth support service”服务,然后在弹出的右键菜单中点击“启动”启动蓝牙服务,之后就可以在“设备和打印机”中看到蓝牙选项了;

以上就是win7笔记本电脑开启蓝牙功能图文教程,大家按照上面的方法来进行设置,就可以开启win7笔记本电脑中的蓝牙功能了。