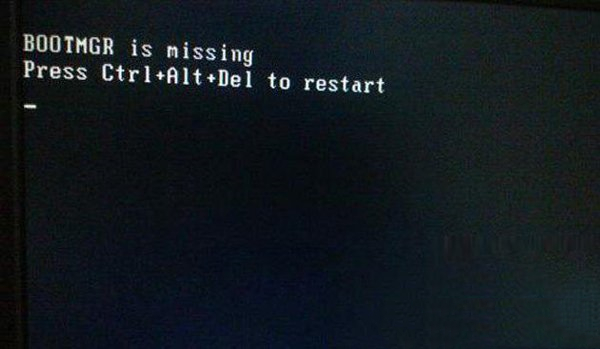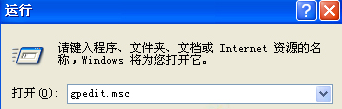- 编辑:飞飞系统
- 时间:2023-12-30
很多时候我们会发现办公室里有很多台电脑,但只有一台打印机。之所以会出现这种情况,是因为在同一个局域网内,打印机可以共享打印,不需要多台打印机。那么,如何在打印机上设置共享打印呢?让小编为您带来win7电脑如何设置共享打印机。
如果打印机不支持网络打印,则需要在其中一台电脑上正常安装,在该电脑上设置共享,只需设置其他电脑即可共享打印。

如果打印机具有网络打印功能,则可以直接连接到网络。如果没有网络打印功能,则需要先连接电脑,正常安装驱动程序,然后在网络上共享打印机。
1.网络打印机
无需将打印机连接至电脑主机,只需将网线直接插入打印机即可。
1.设置网络打印机地址
不同的打印机设置网络地址的方式可能不同。您只需将IP地址设置为与您的计算机在同一网段即可。
2. 在计算机上安装打印机驱动程序
在驱动程序安装过程中,将自动找到网络打印机。只需按照提示即可完成安装。对于连接到网络打印机的其他计算机,请按照以下步骤直接安装驱动程序。

2.共享打印机
共享打印机需要连接到计算机。主机必须先打开,其他计算机才能使用它。
1.主机连接
共享打印机通过USB线连接到电脑主机。主机安装打印机驱动程序后,在“控制面板”的“查看设备和打印机”中可以看到打印机。
2.共享打印机
在其他计算机可以使用该打印机之前,需要共享该打印机。右键单击打印机并选择“打印机属性”。在弹出的对话框中勾选“共享这台打印机”。

3.其他电脑连接
点击控制面板中的“添加打印机”,将自动找到打印机。找到后,添加它。如果找不到,可以单击“我想要的打印机未列出”。

选择“使用TCP/IP地址或主机名添加打印机”,然后输入共享打印机主机的IP地址即可完成添加打印机。

以上是小编为您带来的win7电脑如何设置共享打印机。需要设置共享打印机的用户可以按照上述教程设置共享打印机。