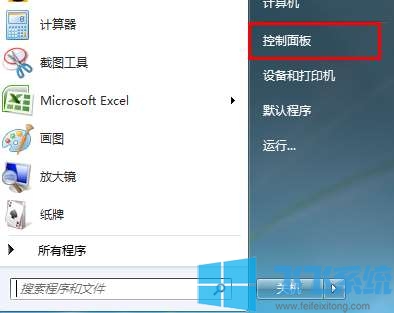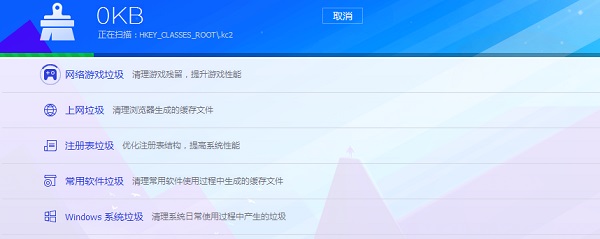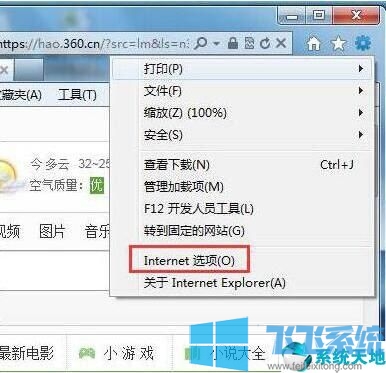华硕U4100系列笔记本电脑重装win7系统图文教程|win7系统重装教程
- 编辑:飞飞系统
- 时间:2021-01-11
华硕U4100是华硕公司推出的一款轻薄笔记本电脑,该电脑中出厂预装Windows 10家庭普通版系统。有一些用户并不习惯使用win10系统,因此想要将华硕U4100系列笔记本电脑中的系统重装为自己更加熟悉的win7系统。但是由于该电脑对于win7系统的支持并不友好,因此很多人在重装win7系统的时候,都出现了系统重装失败的情况。针对这种情况飞飞系统小编今天给大家分享一下华硕U4100系列笔记本电脑重装win7系统图文教程,有兴趣的朋友赶紧来看看吧!
一、华硕U4100系列笔记本电脑重装win7系统准备工作
1、备份硬盘中的所有重要文件,防止系统安装过程中数据丢失;
2、启动U盘:首先我们需要下载win7系统以及U盘启动盘制作工具来制作一个启动U盘;
二、华硕U4100系列笔记本电脑重装win7系统Bios设置
华硕笔记本进BIOS的快捷键是 F2 ,开机的同时,也就是在出现ASUS logo的时候,连续按 F2 ,先选右下角的Advanced Mode (高级模式)
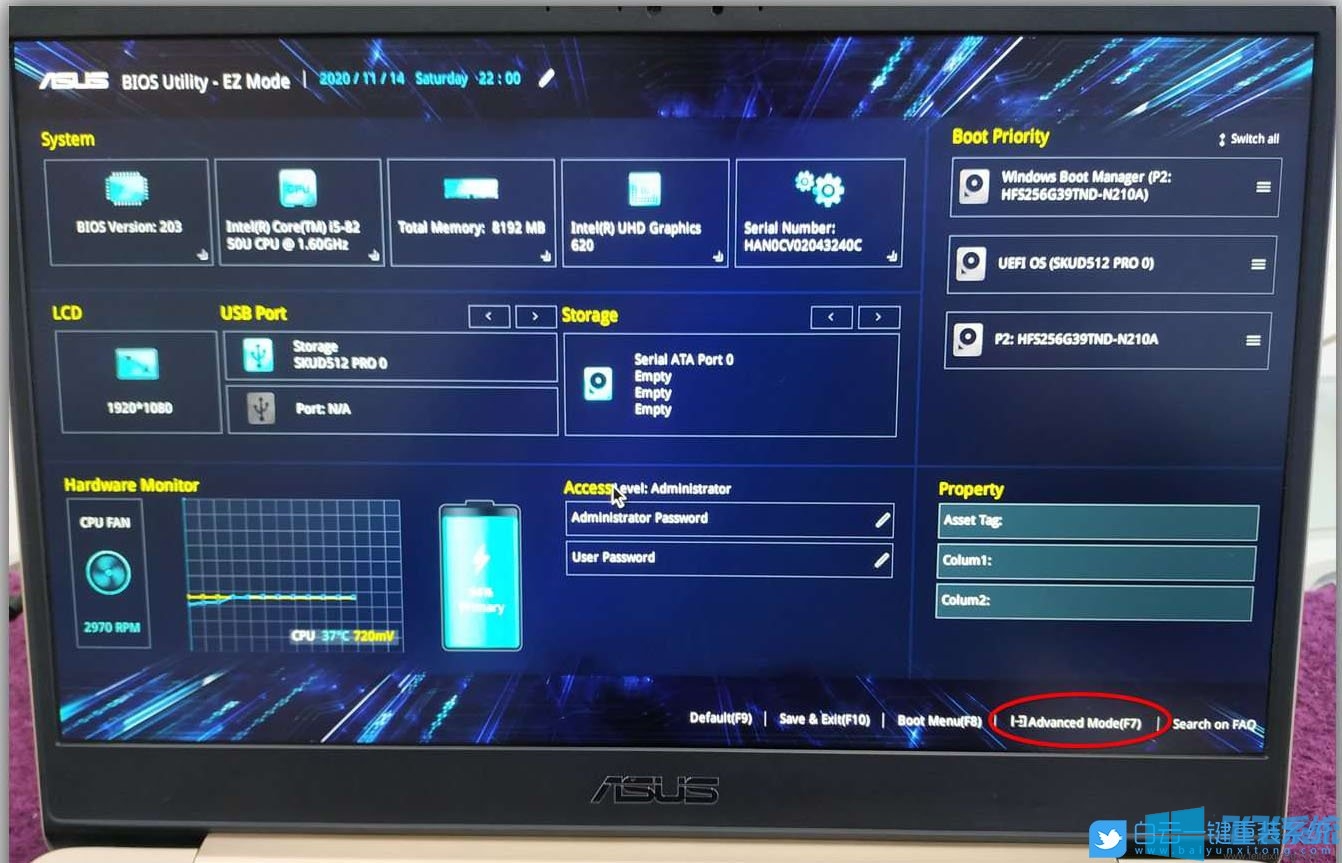
定位到Security (安全)菜单,然后点Secure Boot (安全启动)
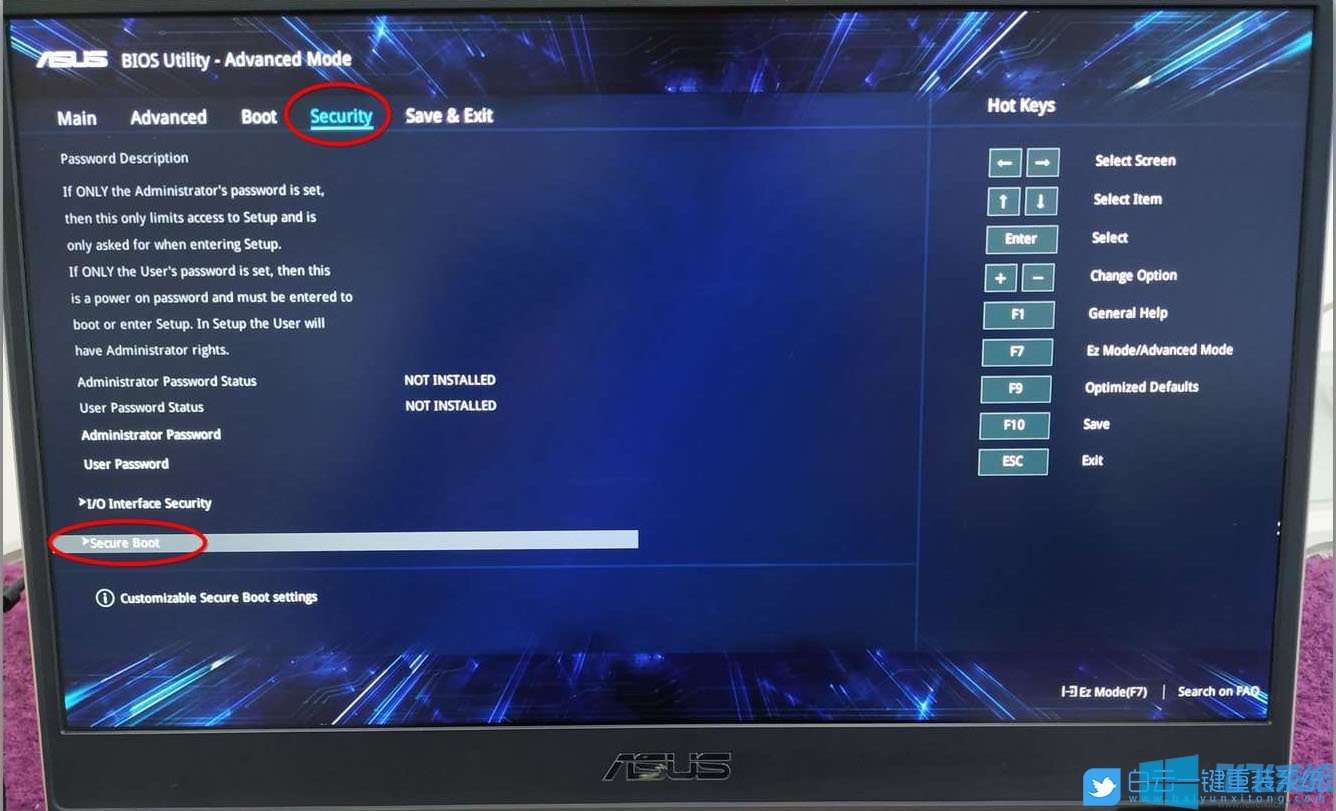
将Secure Boot Control (安全启动控制)改为Disabled

然后定位到Boot (引导)菜单,将CSM Support (CSM支持)改为Enabled

按 F10 键,保存并退出BIOS设置。插上启动U盘后,重启电脑。开机的同时,也就是在出现ASUS logo的时候,连续按 ESC 键,进入启动设备选择界面,选择并回车以UEFI方式启动U盘启动盘

三、华硕U4100系列笔记本电脑重装win7系统硬盘分区
白云装机PE下,回车选择02.启动Windows_10PE_64位(适合新机器)

进入已经制作好的U盘PE系统,双击运行PE桌面DiskGenius分区工具,需要先格式化磁盘(注意:备份好重要数据,并且磁盘格式要为GPT)


以上操作完成后,运行桌面的"安装系统"工具,然后选择重装系统

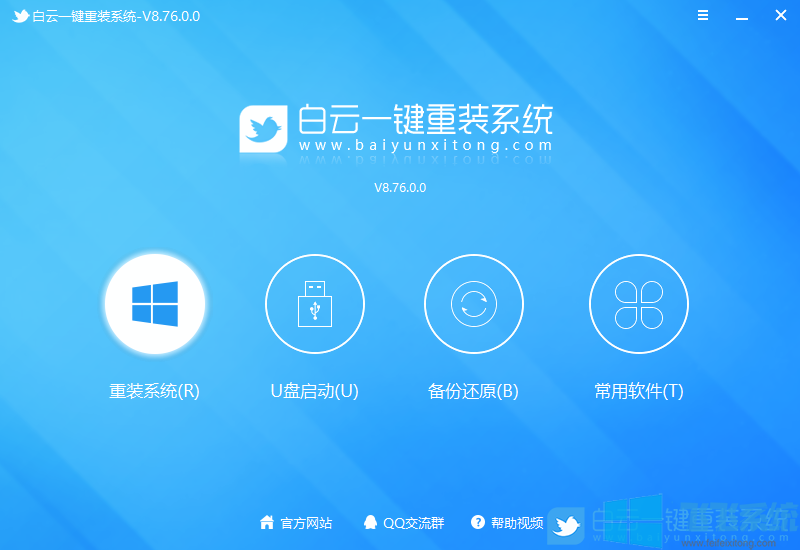
四、华硕U4100系列笔记本电脑重装win7系统系统安装
根据自己的需要选择Win7纯净系统或Win7原版系统,选择好之后,点击安装系统,软件在接下来的步骤,会自动下载系统文件,下载完成后会自动重启进行系统安装
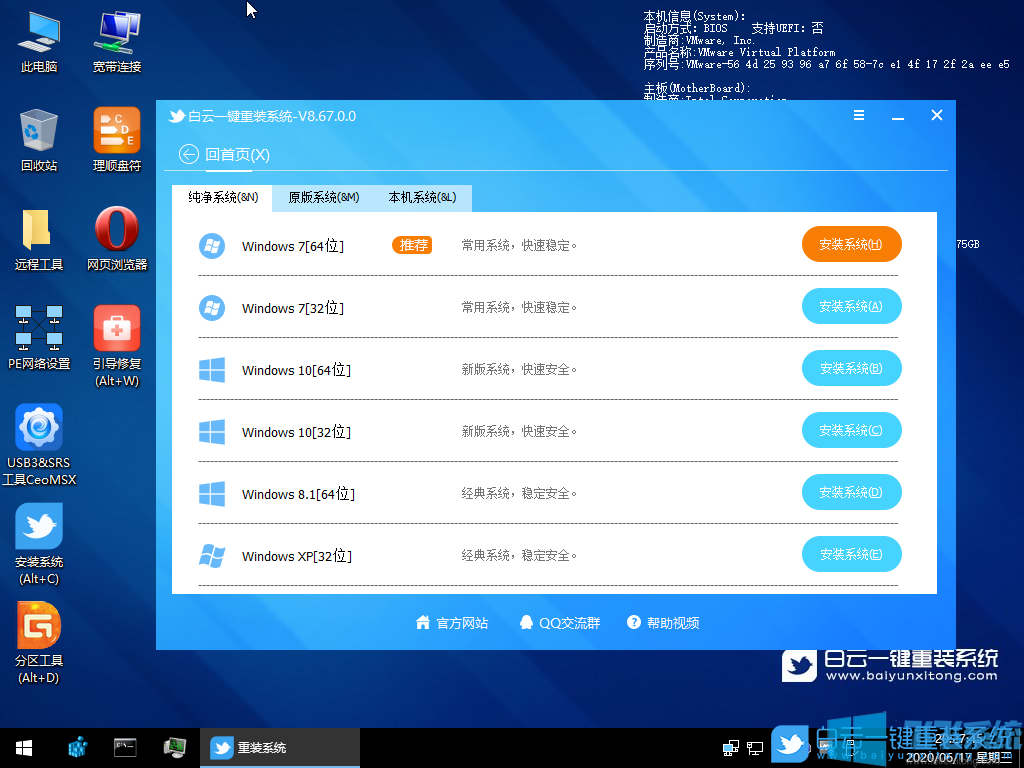
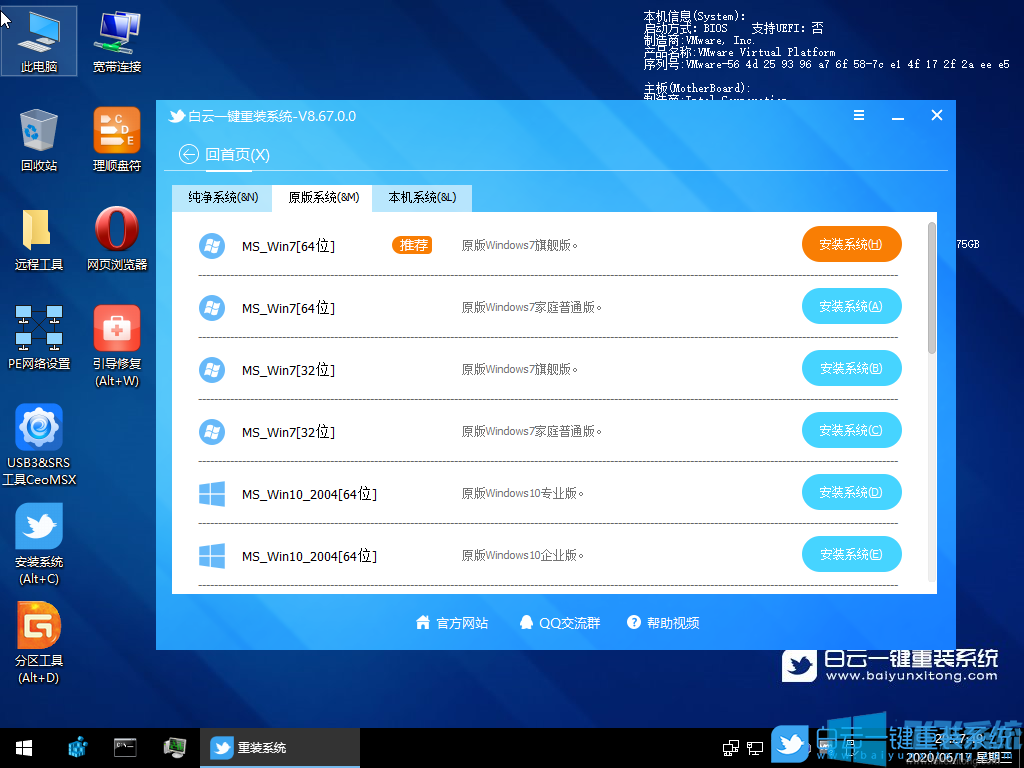
如果自己下载了Win7系统,可以切换到本机系统选项卡下,来进行Win7系统的安装
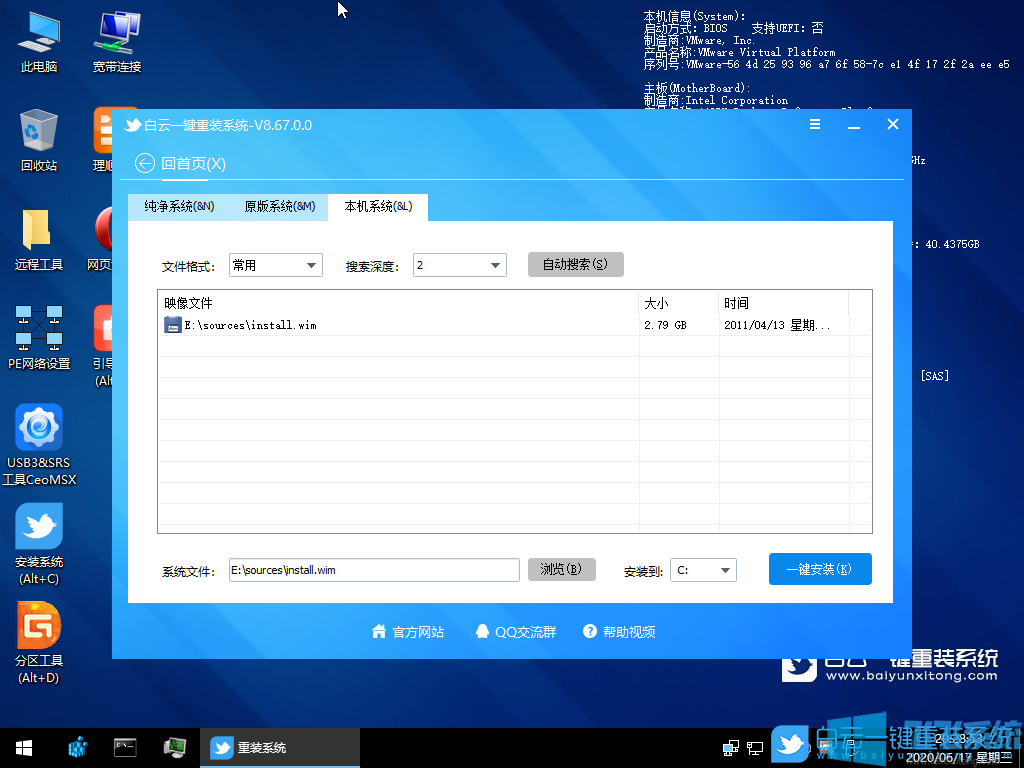
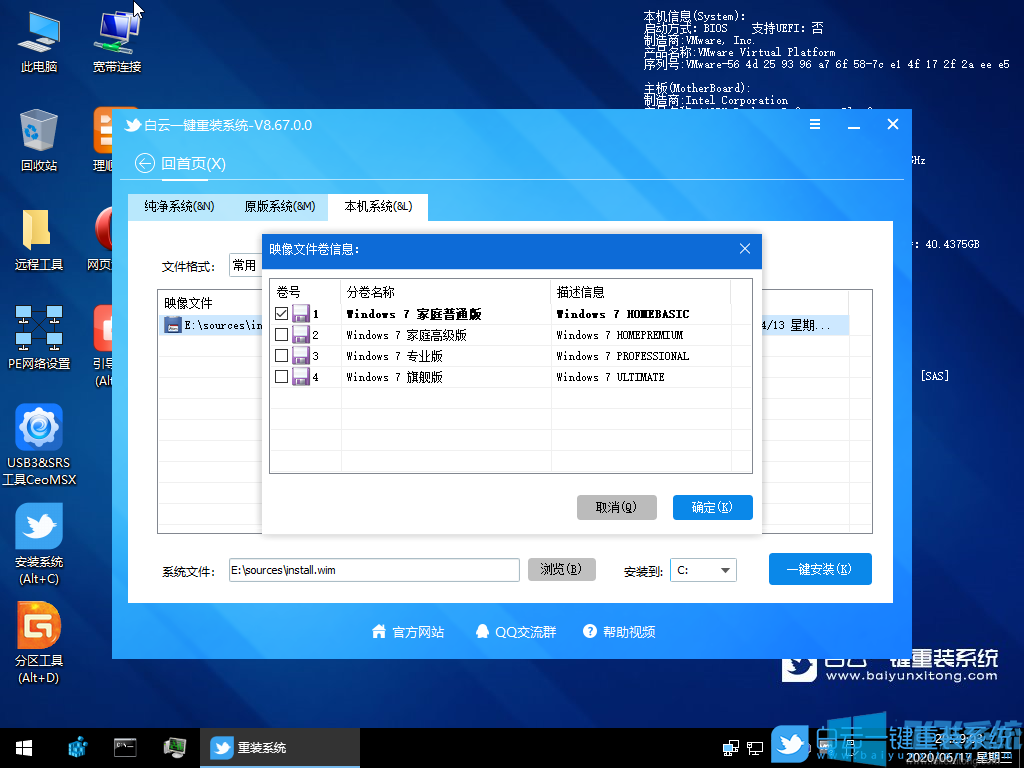
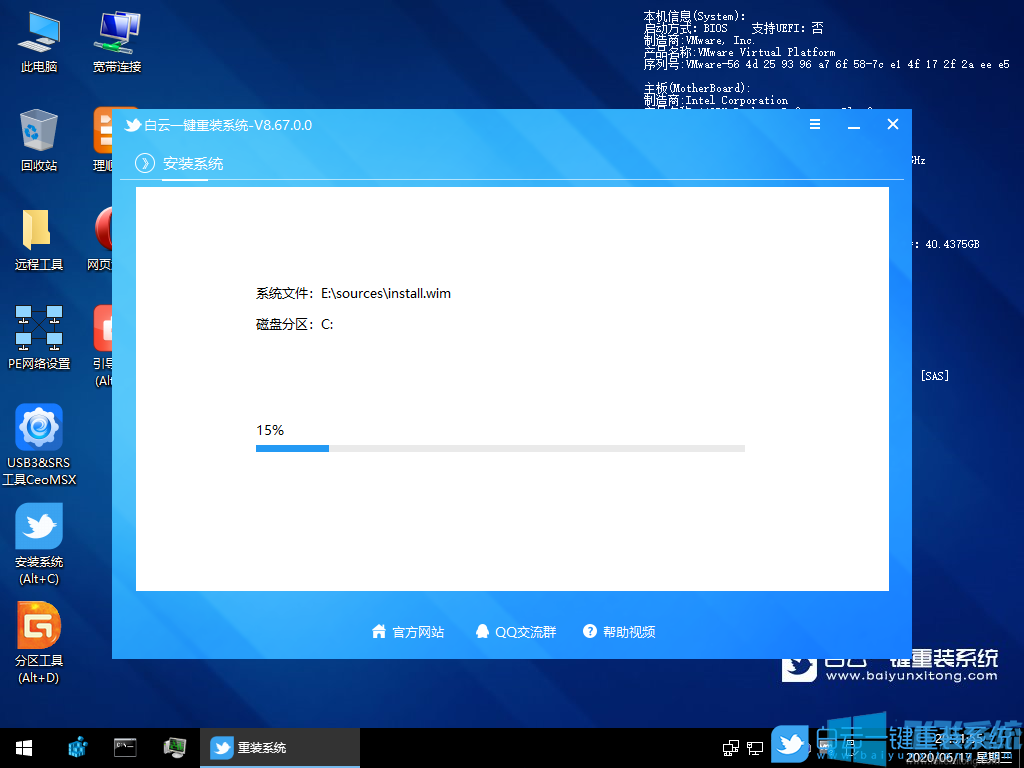

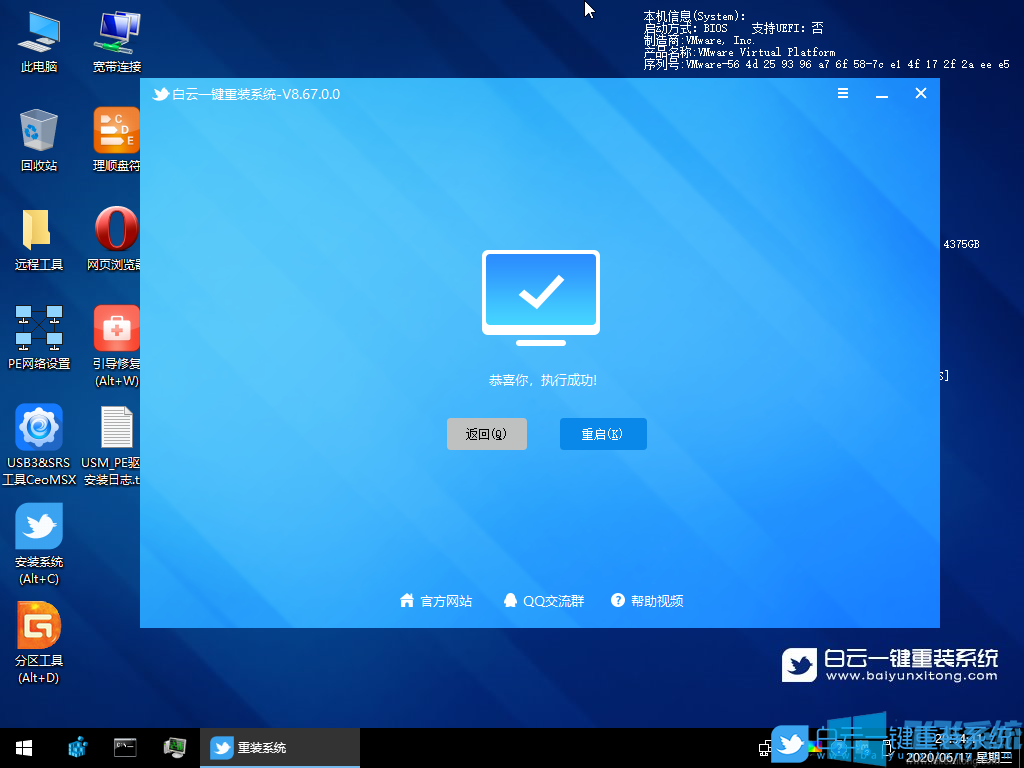
以上就是华硕U4100系列笔记本电脑重装win7系统图文教程,如果你希望将华硕U4100系列笔记本电脑中的系统从win10改为win7,可以参考上面的方法来进行操作哦!
华硕U4100系列笔记本电脑重装win7系统图文教程
一、华硕U4100系列笔记本电脑重装win7系统准备工作
1、备份硬盘中的所有重要文件,防止系统安装过程中数据丢失;
2、启动U盘:首先我们需要下载win7系统以及U盘启动盘制作工具来制作一个启动U盘;
二、华硕U4100系列笔记本电脑重装win7系统Bios设置
华硕笔记本进BIOS的快捷键是 F2 ,开机的同时,也就是在出现ASUS logo的时候,连续按 F2 ,先选右下角的Advanced Mode (高级模式)
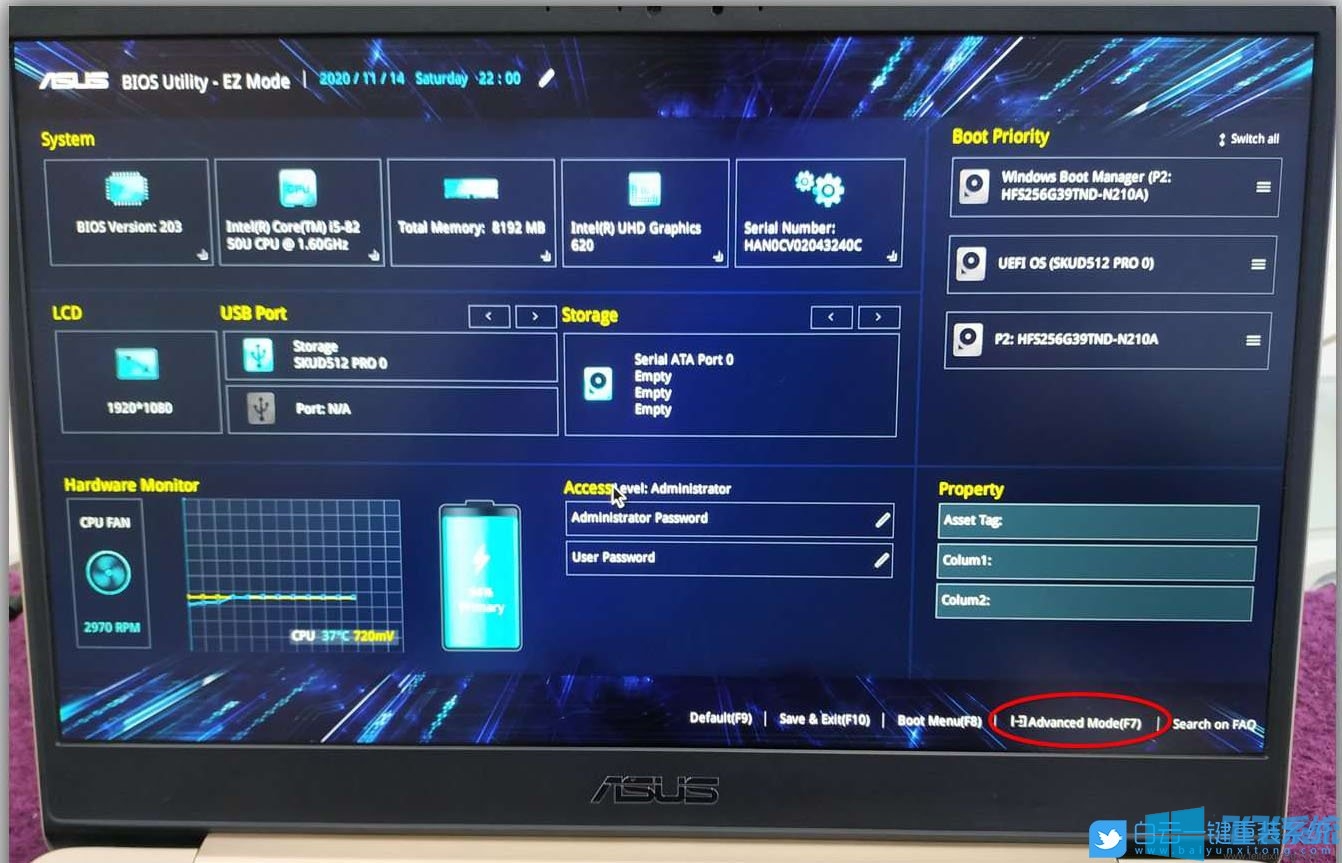
定位到Security (安全)菜单,然后点Secure Boot (安全启动)
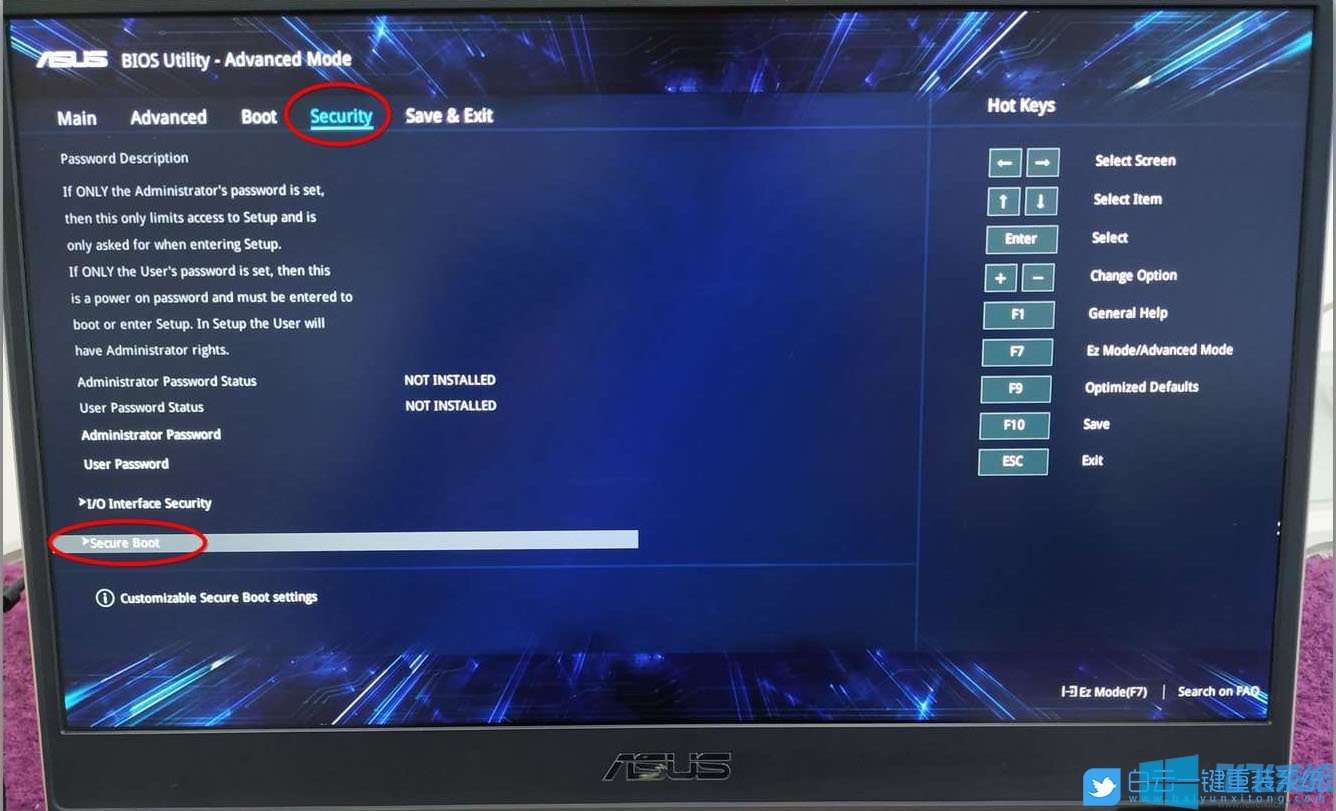
将Secure Boot Control (安全启动控制)改为Disabled

然后定位到Boot (引导)菜单,将CSM Support (CSM支持)改为Enabled

按 F10 键,保存并退出BIOS设置。插上启动U盘后,重启电脑。开机的同时,也就是在出现ASUS logo的时候,连续按 ESC 键,进入启动设备选择界面,选择并回车以UEFI方式启动U盘启动盘

三、华硕U4100系列笔记本电脑重装win7系统硬盘分区
白云装机PE下,回车选择02.启动Windows_10PE_64位(适合新机器)

进入已经制作好的U盘PE系统,双击运行PE桌面DiskGenius分区工具,需要先格式化磁盘(注意:备份好重要数据,并且磁盘格式要为GPT)


以上操作完成后,运行桌面的"安装系统"工具,然后选择重装系统

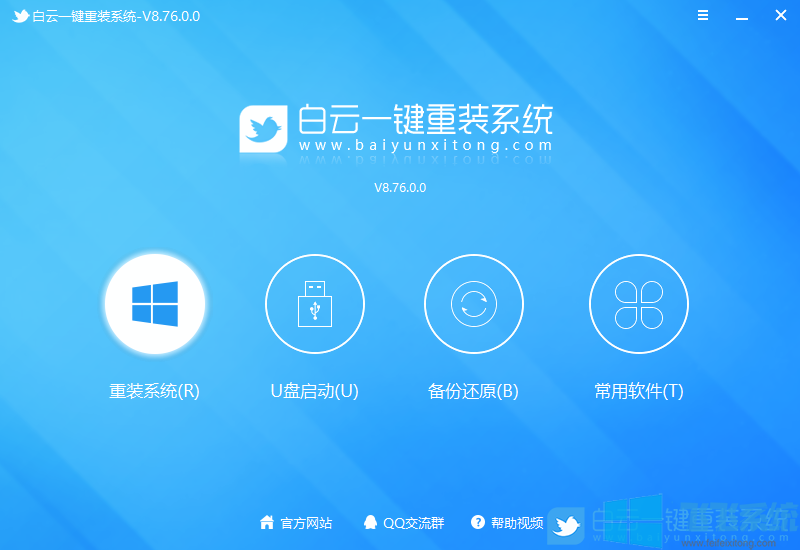
四、华硕U4100系列笔记本电脑重装win7系统系统安装
根据自己的需要选择Win7纯净系统或Win7原版系统,选择好之后,点击安装系统,软件在接下来的步骤,会自动下载系统文件,下载完成后会自动重启进行系统安装
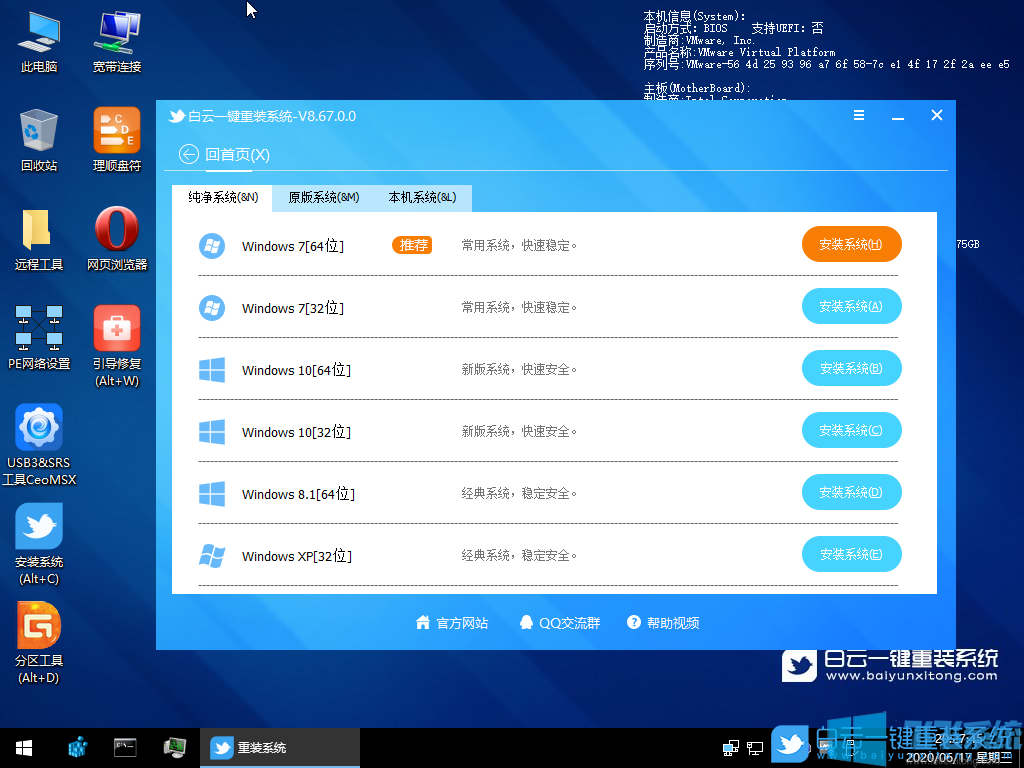
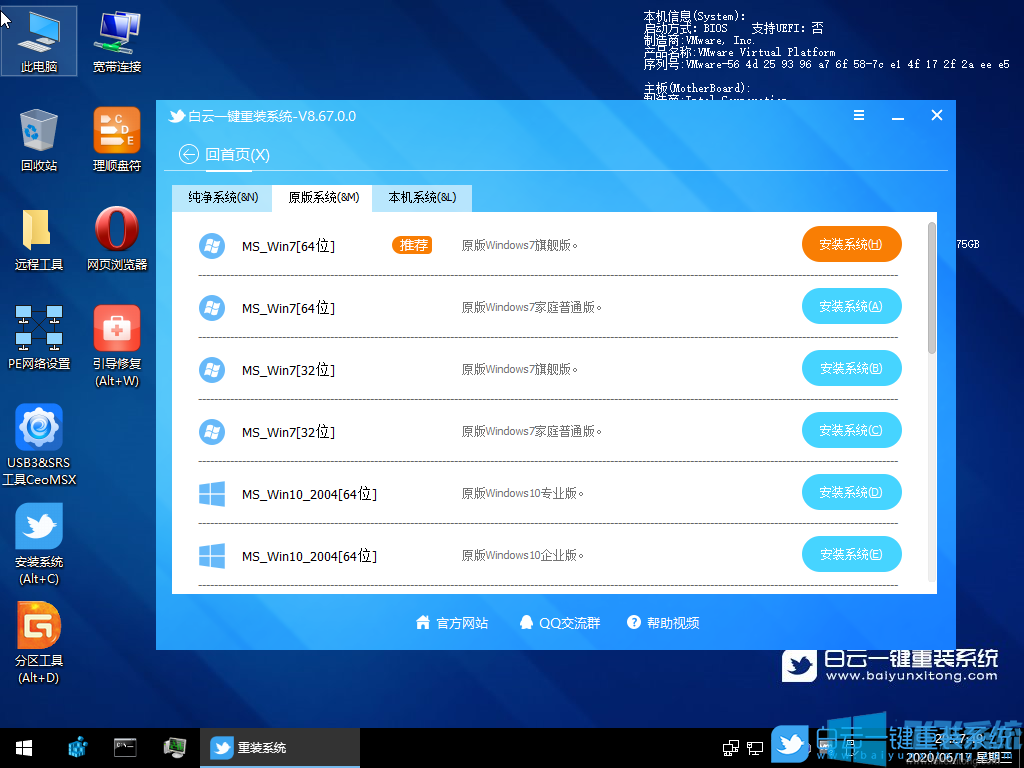
如果自己下载了Win7系统,可以切换到本机系统选项卡下,来进行Win7系统的安装
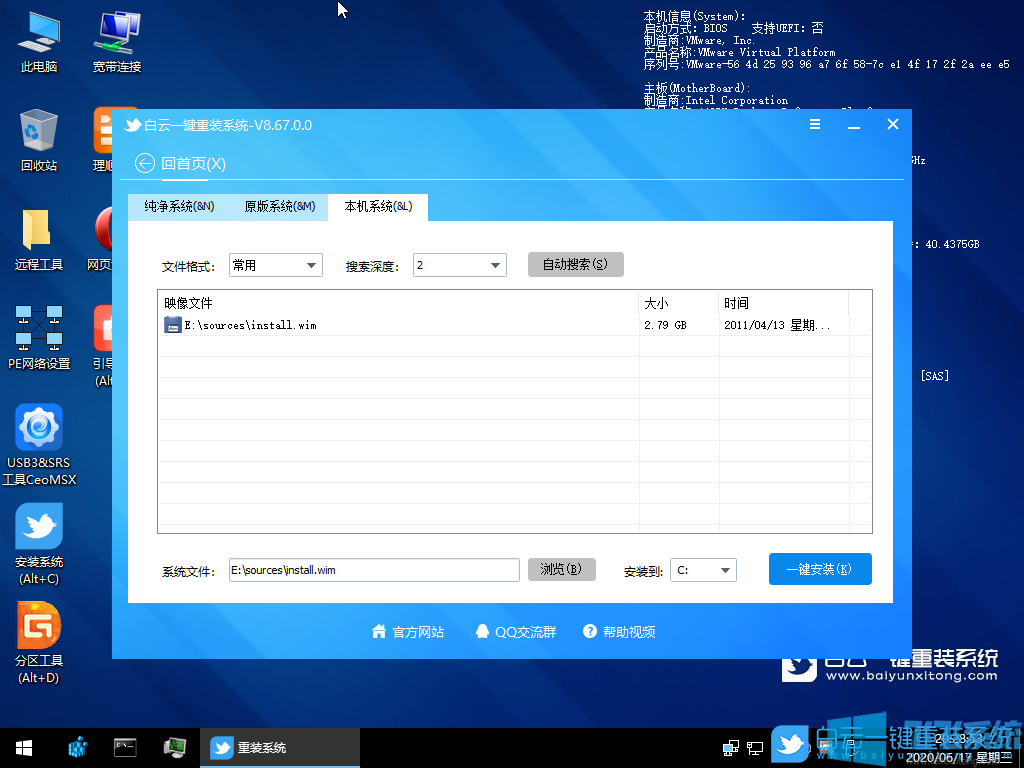
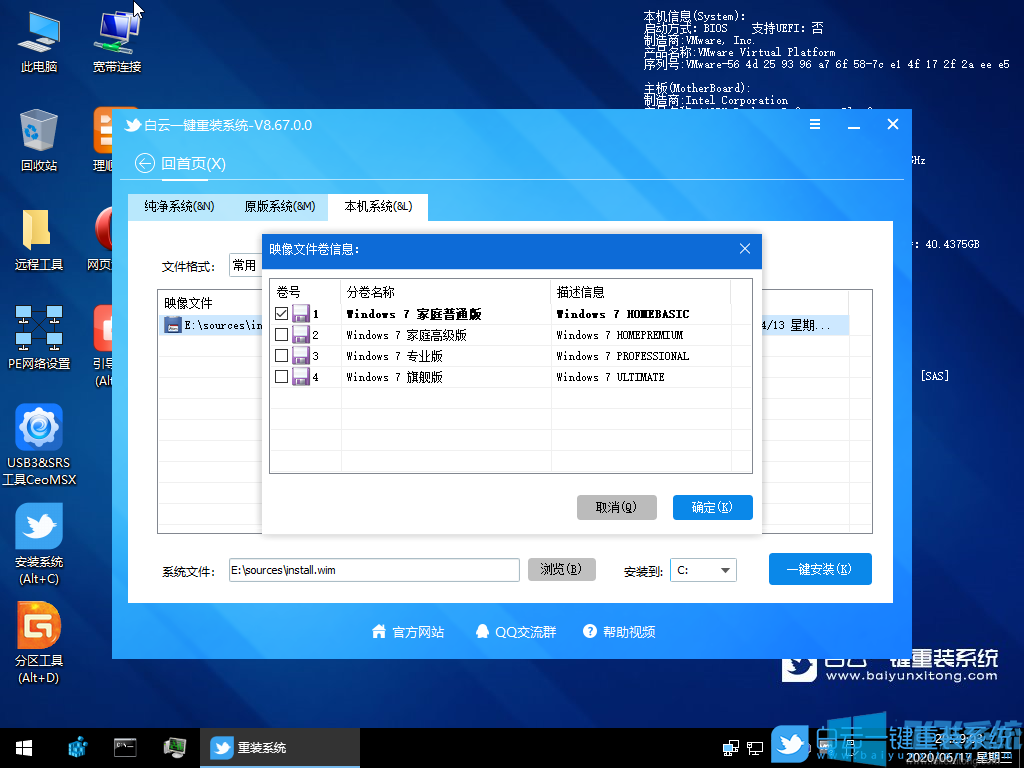
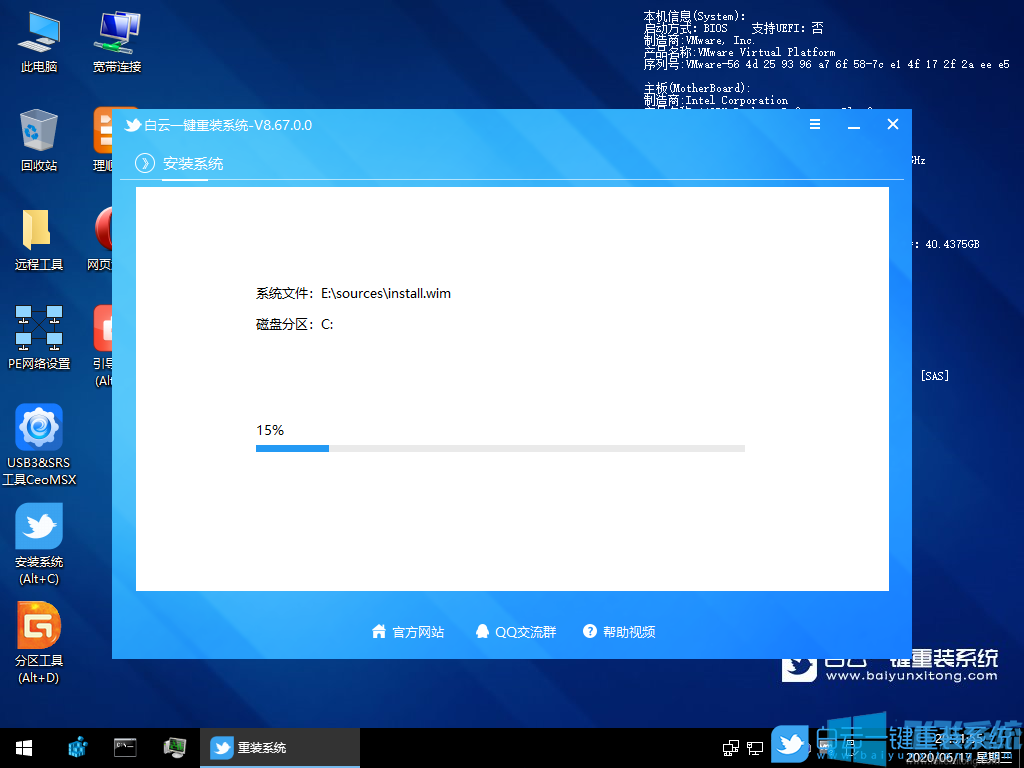

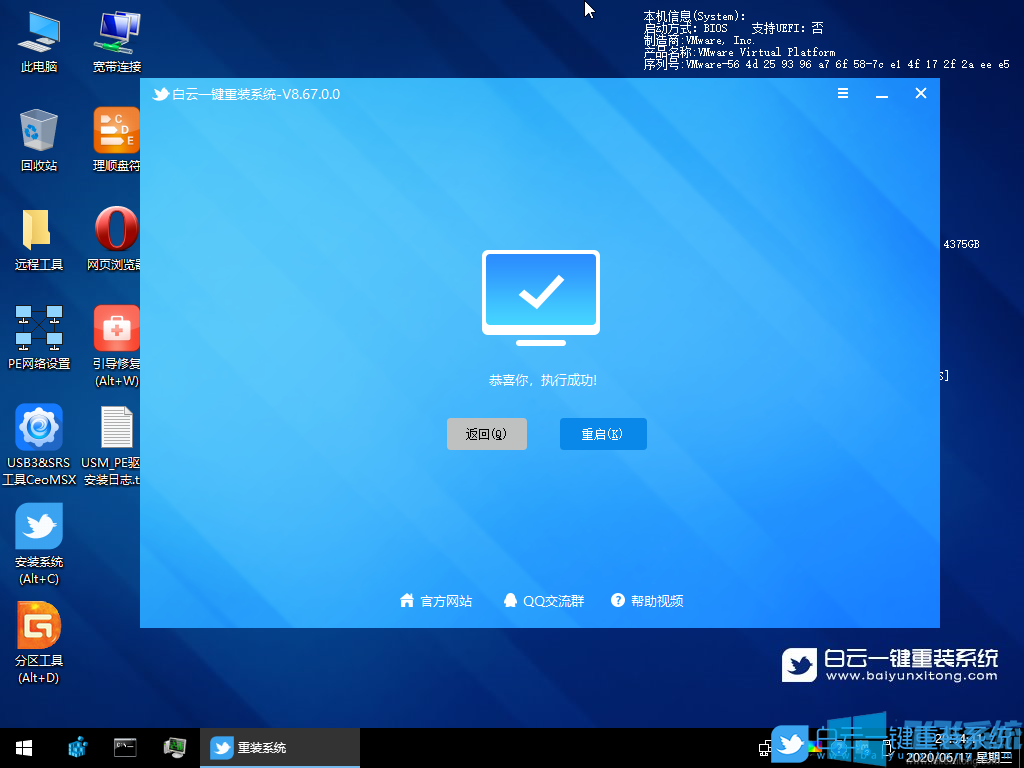
以上就是华硕U4100系列笔记本电脑重装win7系统图文教程,如果你希望将华硕U4100系列笔记本电脑中的系统从win10改为win7,可以参考上面的方法来进行操作哦!