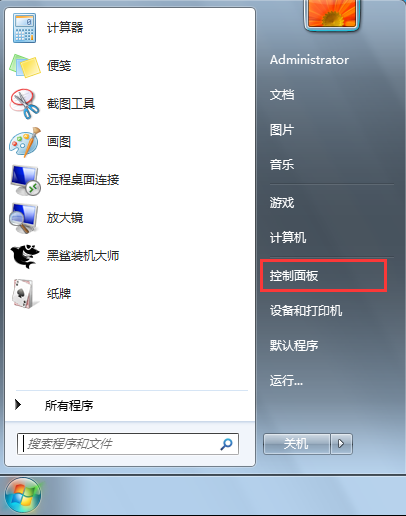- 编辑:飞飞系统
- 时间:2023-12-29
计算机冻结并崩溃并出现蓝屏。当电脑遇到这种情况时,我们就需要重装系统来解决这些问题。重装系统的方法有很多,其中硬盘重装系统非常适合没有太多计算机知识的用户。那么我来给大家介绍一下如何一键重装电脑系统。
重装须知:
1、硬盘安装仅限于当前能正常启动的系统。如果电脑系统无法启动,则需要使用U盘来安装。
2、一般电脑建议安装2G内存及以下的32位系统,4G内存及以上的64位系统。
3、重装系统会格式化C盘,所以最好先备份C盘的重要文件。
雨林木风重装电脑系统教程:
1、从网上下载的系统一般都是ISO镜像格式。此时,我们需要解压下载的Win7系统镜像。右键镜像文件,在弹出的右键菜单栏中选择“解压到Ylmf_baidu_Win7_x64_2015_0400027”。这样系统文件就会被解压到当前系统镜像所在的磁盘上。
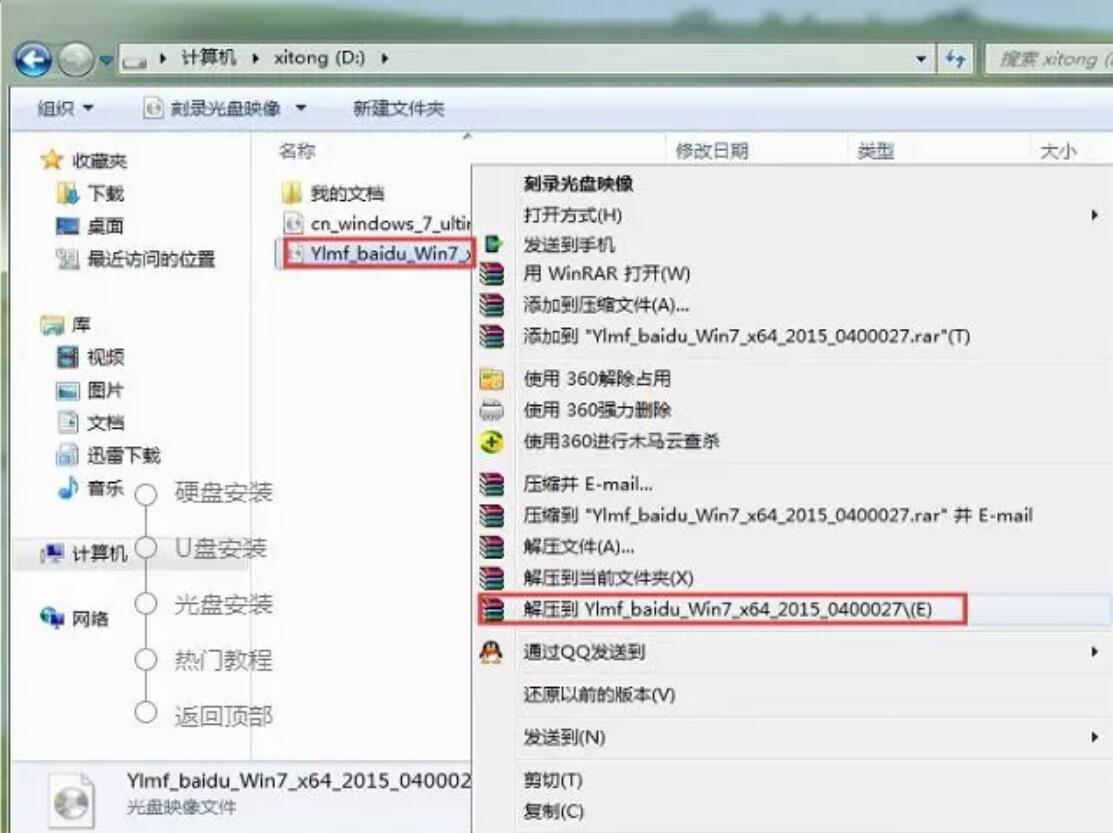
如果你的系统镜像所在的硬盘空间不够,我们还可以右键选择镜像文件,然后选择“解压文件”,在路径中选择需要解压的文件位置。
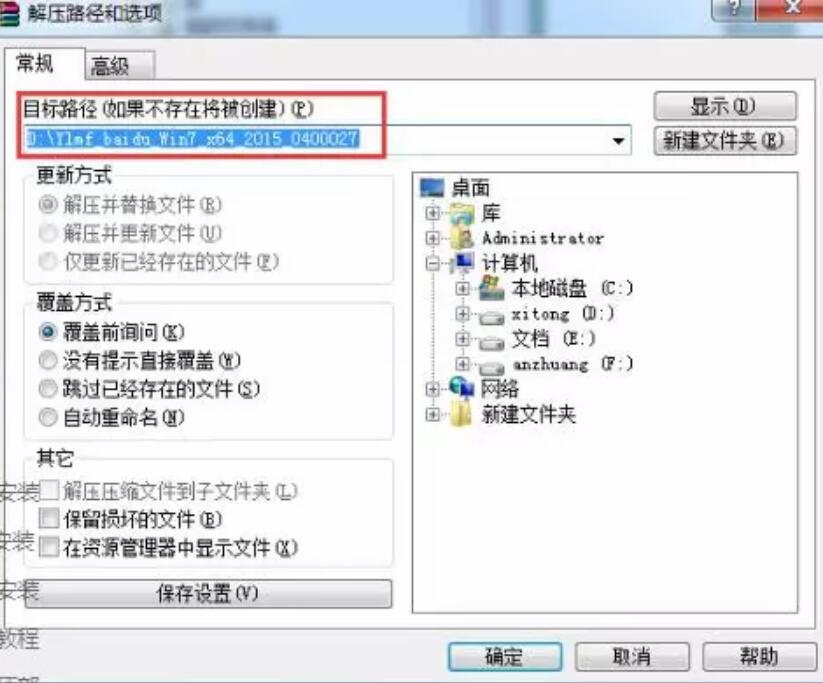
2、win7镜像文件解压后,会生成对应的YuLinMuFeng win7 64位系统文件夹。

3、现在我们打开文件夹,找到里面的“硬盘安装”程序,点击安装。
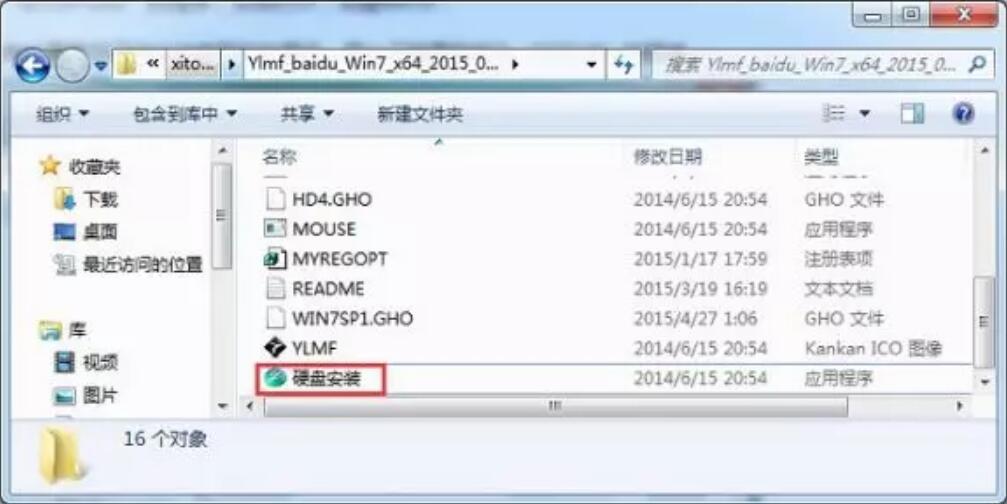
4、执行完以上操作后,点击后会出现“一键幽灵”窗口,检查GHO WIM ISO镜像路径是否正确。一般情况下,在窗口打开过程中,会自动识别出对应的GHO镜像文件,或者您也可以通过“打开”按钮更改要安装的镜像文件选择系统存放的磁盘。然后确认您要安装(恢复)御林木风win7 64位系统的位置,点击确定。
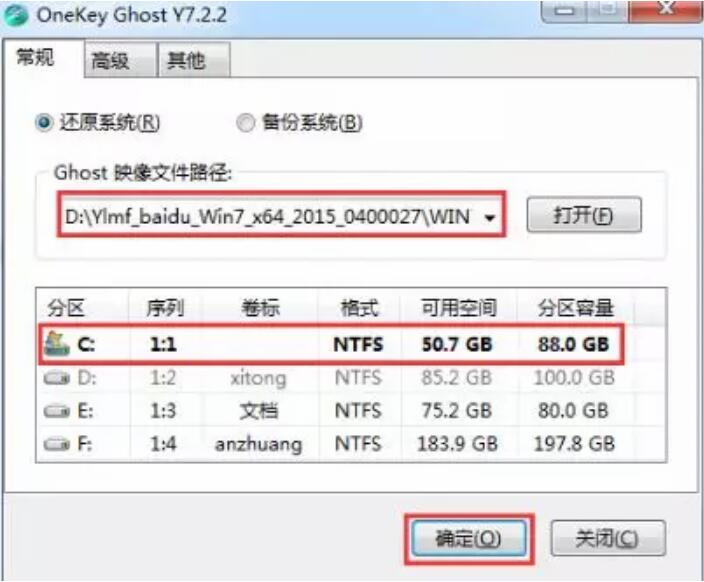
6. 接下来,重新启动系统。重新启动后,您将进入系统还原。您可以通过查看恢复进度条来检查恢复进度。
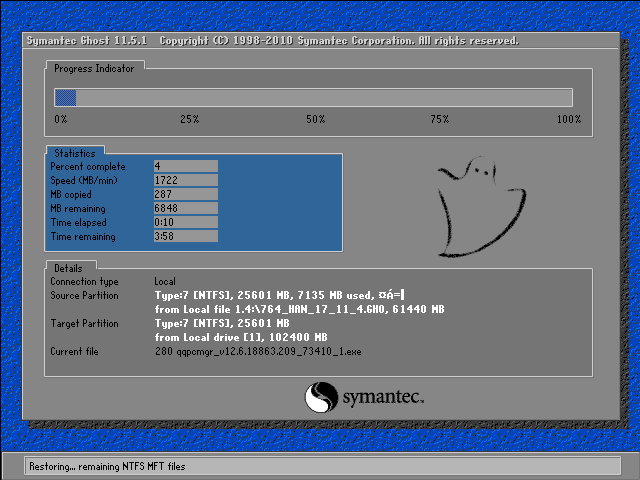
7、当进度条达到100%且恢复完成时,系统将自动进入全自动安装。这时候就期待着我们的御林木风win7装机版的快速安装了。

以上就是小编给大家带来的如何在榆林木风一键重装电脑系统的方法。需要重装系统的用户还可以选择安装大师一键在线安装电脑系统。