- 编辑:飞飞系统
- 时间:0384-12-26
对于新手用户来说,重装系统并不是一件容易的事。很多时候当电脑出现问题时,你必须去电脑店找人帮你重装系统,费时费力,而且费用昂贵。其实重装系统很简单。重装系统只需要一个U盘即可。下面我就来教大家如何使用U盘重装系统。
第一步:制作U盘PE启动盘
1、下载U盘创建工具(UEFI版)并安装。 U盘制作工具有很多,比如大白菜、安装大师等,小编这里使用的是大白菜。
2、制作U盘启动盘,将U盘插入电脑(建议使用内存较大的U盘,因为需要下载系统镜像),打开大白菜,点击开始制作( U盘将被格式化,请注意保存数据)
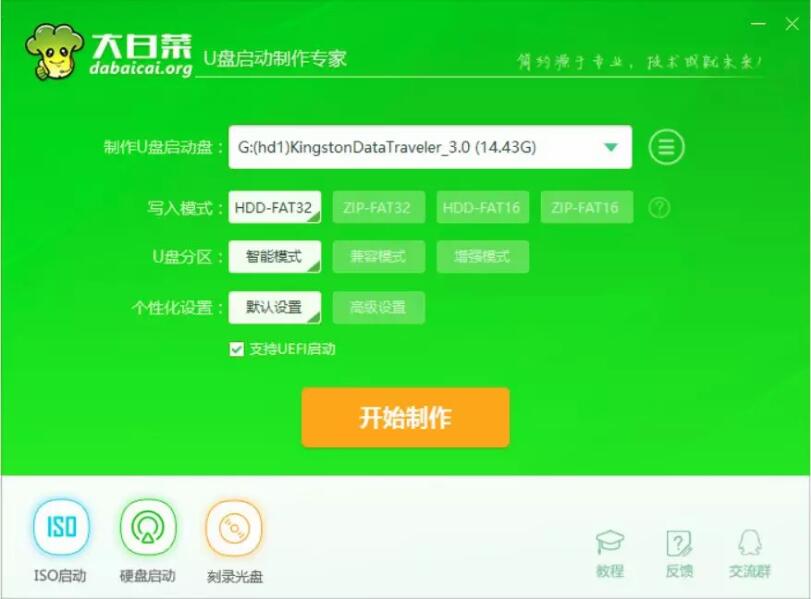
3、制作完成后,点击“否”即可启动。也可以在“模拟启动”下查看是否制作成功。
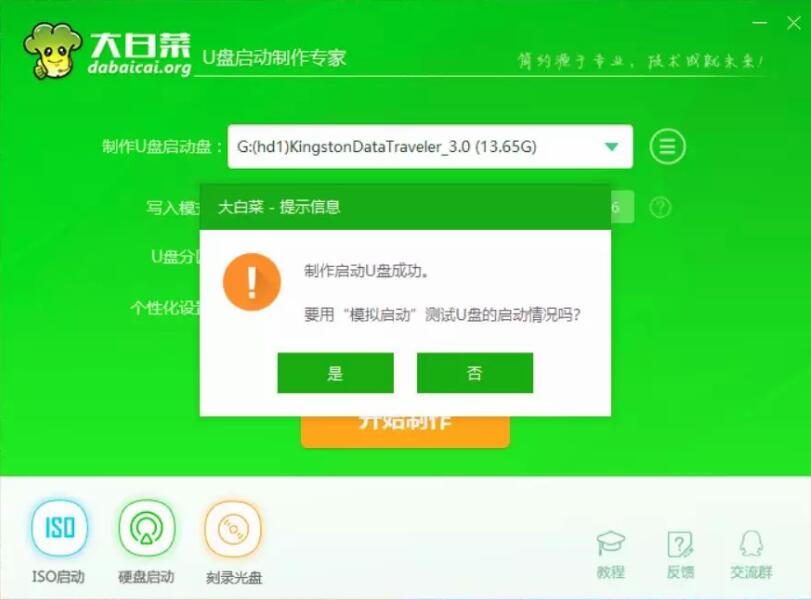
第二步:下载系统
根据自己的需要下载对应的系统。小编这里推荐两个系统下载渠道:
1.去mdsd论坛下载
2.在安装大师中下载
如果我们使用安装大师制作USB启动盘,我们就可以在制作过程中下载系统镜像。
系统下载完成后,复制到准备好的USB启动盘中,然后备份电脑中的重要数据,为系统重装做准备。
第三步:进入PE系统
插入制作好的PE U盘,进入电脑的BIOS页面。以下是可能的输入方法:
1、在电脑关闭的情况下,按下电源按钮,然后按住del、f2、f12、esc等键;
2. 按电脑侧面的恢复按钮(如果有);
3、通过电脑的识别码(在笔记本背面的标签上)在官网搜索并下载该电脑对应的用户手册,并按照用户手册中的说明输入。
以下是各类电脑的启动快捷键:
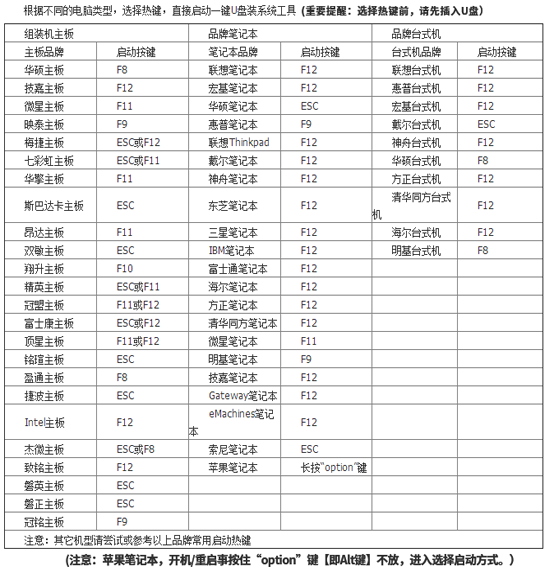
4.更改启动顺序,将从U盘启动放在顺序列表的最上面,保存并退出BIOS(以下以华硕电脑为例,不同品牌的界面可能略有不同)
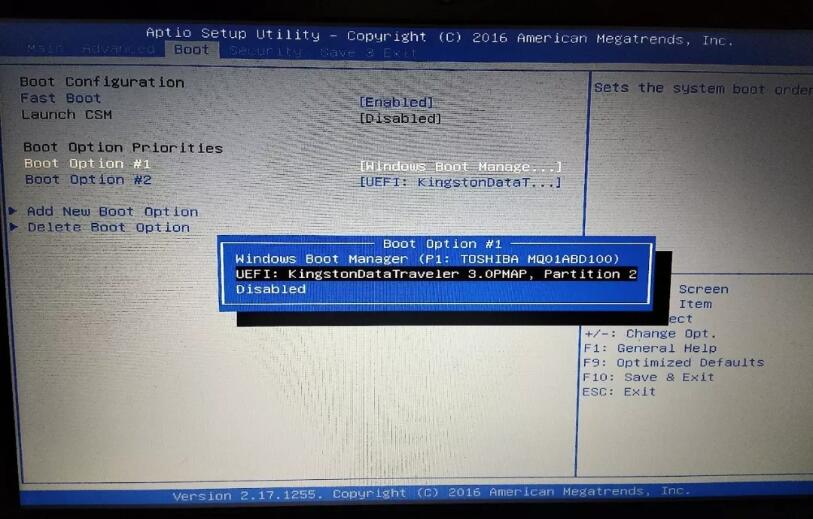
第四步:重装系统
1、使用启动快捷键引导U盘启动进入大白菜主菜单界面。登录大白菜安装的pe系统桌面。系统会自动弹出大白菜PE安装工具窗口。点击“浏览(B)”进入下一步。
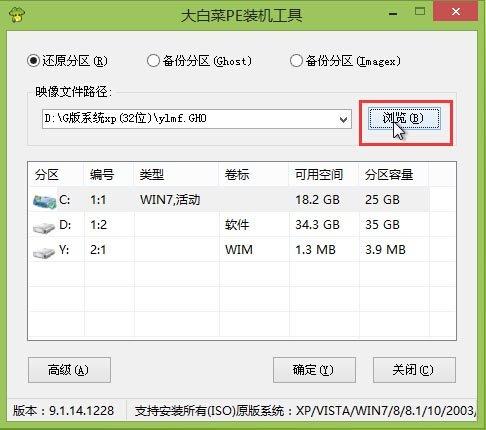
2、大白菜PE安装工具解压出所需的系统文件后,选择下面的一个磁盘分区进行系统安装,然后点击“确定(Y)”进行下一步。
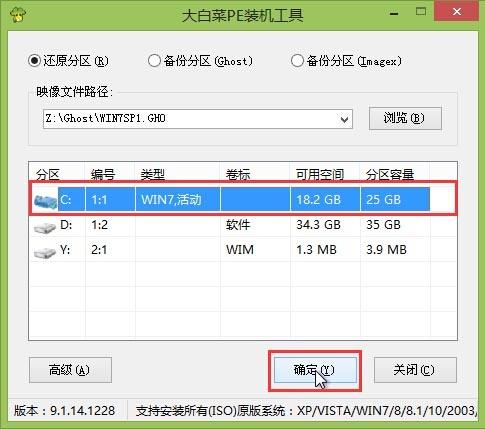
3、接下来耐心等待系统安装完成。计算机将重新启动。稍后继续win7系统的后续安装步骤。全部安装完成后,即可进入win7系统桌面。
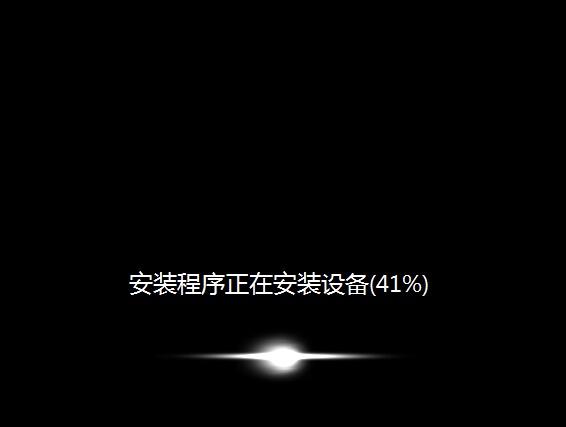
以上就是小编给大家带来的使用U盘重装系统的方法。我们可以使用安装大师制作U盘启动盘,然后通过U盘重新安装系统。




























