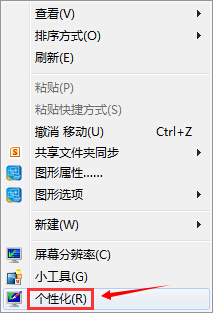- 编辑:飞飞系统
- 时间:2023-12-26
电脑使用时间长了,难免会出现一些问题,可以通过重装系统来解决。 U盘重装是系统重装的首选,简单、方便、可多次使用。不过有些用户不知道如何自己重新安装和编写,所以我给大家带来我自己的教程U盘重装系统。
第一步:下载系统
首先准备一个8G以上的U盘,并将重要文件备份,可以上传到网盘,也可以存储在另一个U盘中。
现在主流的应该是win7和win10。这取决于您选择哪一个。您可以通过安装大师下载。建议您直接下载64位版本。 32位版本最高支持4G内存。如果超过4G就不会显示,所以下载64位版本即可。
第二步:制作启动盘
目前网上安装系统的方式有3种。如果有光盘,可以用光盘安装、直接从硬盘安装、用U盘安装。这里我个人建议,如果你有U盘的话,就使用U盘来安装。现在很多U盘启动盘制作软件都包含了很多工具,所以以后如果电脑出现问题的话,使用U盘来修复会更加方便,所以我在这里介绍一下如何使用: U盘重装系统。
下载U Genius U盘启动制作工具并制作。运行安装程序前请尝试关闭防病毒软件和安全软件。某些杀毒软件的误报可能会导致创建失败。制作U盘启动盘已有教程,这里不再赘述。

制作完成后,将下载的系统镜像包(一般后缀为ISO或GHO)复制到U盘的GHO文件夹中。
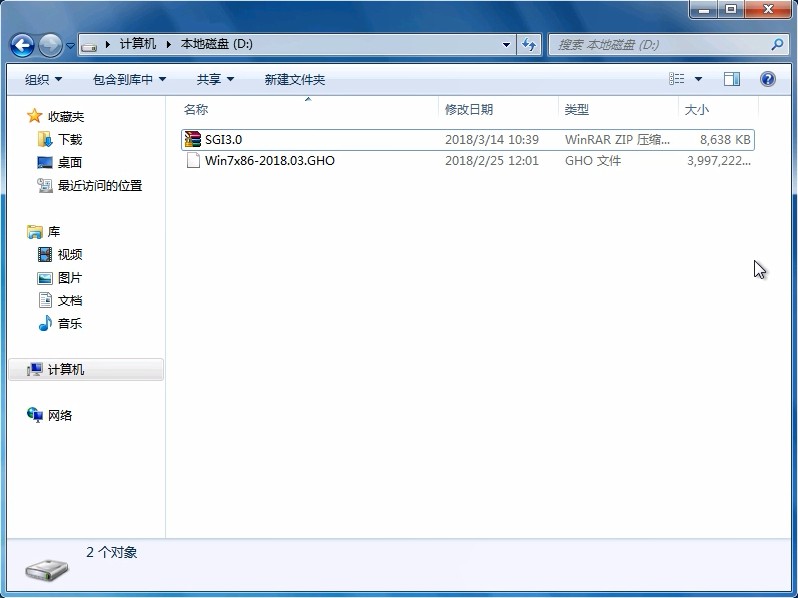
第三步:装系统
重新启动,出现启动画面时按“快捷键”选择启动项(必须先将用U向导制作好的U盘插入电脑主机的USB接口,然后重新启动电脑)。当我们按下快捷键时,会出现一个弹出窗口。将出现一个带有多个选项的窗口。我们可以按上下方向键“”选择U盘,然后按回车键选择并等待启动,进入U精灵主界面。下图显示了某些型号的“快捷键”。如果没有您的型号,可以在百度搜索。
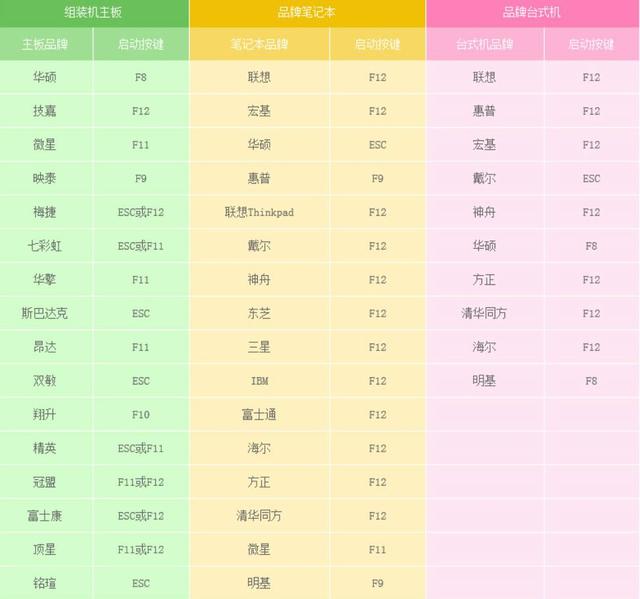
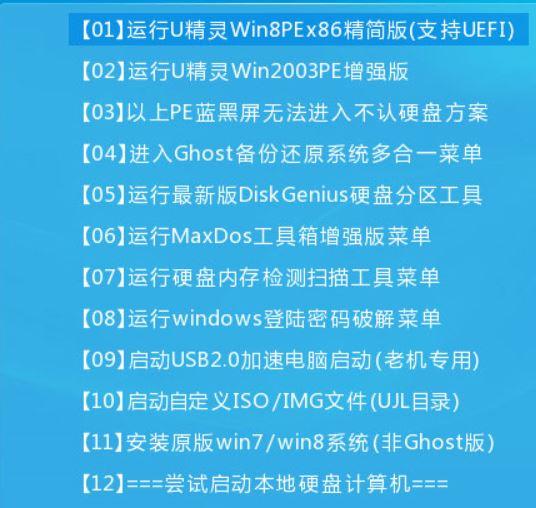
我们按1选择第一个选项运行U精灵win8 PE,然后等待进入PE桌面,然后运行“U精灵PE一键安装”工具。软件会自动识别ISO镜像文件(就是我们刚才下载下来复制到U盘文件夹(里面的ISO镜像包)的GHO文件,并自动解压里面的GHO文件。下面就是选择你所在的驱动器)想要安装系统,一般是C盘,可以点击我的电脑,查看你想安装在哪个盘。
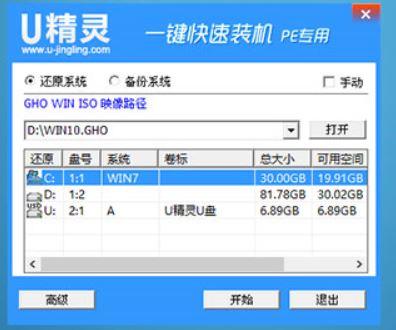
点击开始后会有一个小窗口,继续点击是。然后就会出现下面的图片。完成后,系统会提示您重新启动。单击它,它将自动重新启动计算机。重启时,我们将U盘从USB插口拔出,电脑就会自动安装系统。只需等待安装完成即可。如有疑问请评论或私信。
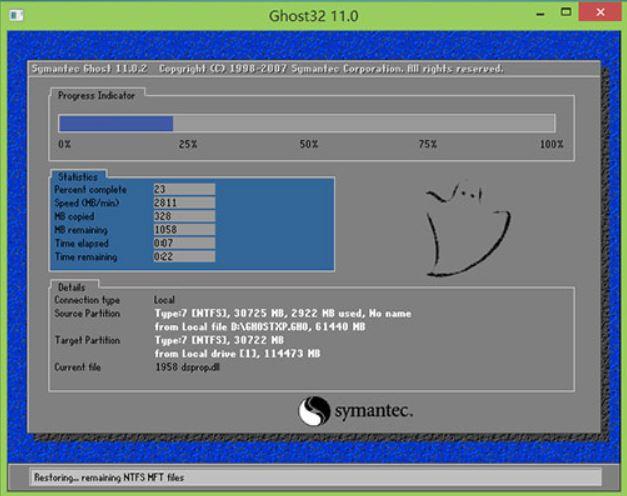

以上是我给大家带来的教程U盘重装系统。 U盘重装系统可多次重装,成功率较高。通过使用安装大师制作USB启动盘,您可以轻松地自行重装系统。