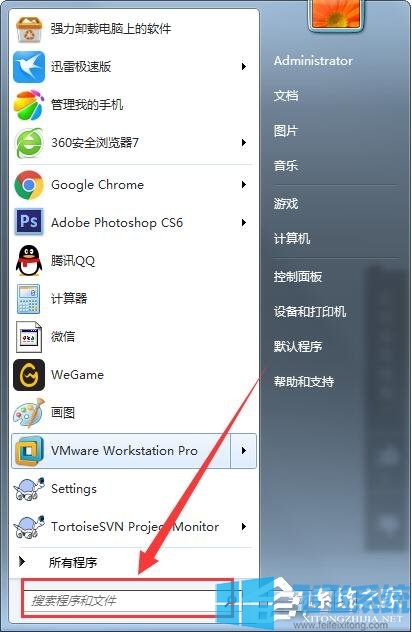win7系统文件夹怎么加密?怎么给文件夹加密?
- 编辑:飞飞系统
- 时间:2018-01-11
win7系统文件夹怎么加密?怎么给文件夹加密?飞飞系统一键重装安装完成后该如何给文件夹或文件加密呢?不少用户担心自己电脑中的隐私或重要资料给别人发现,忧心忡忡的。今天小编给大家分享下有效的加密方法,我们可以将电脑中的文件进行加密防止别人查看。
方法一、隐藏文件
1、选中自己要加密的文件夹,右键选择属性,然后在常规窗口的属性里面选择隐藏。
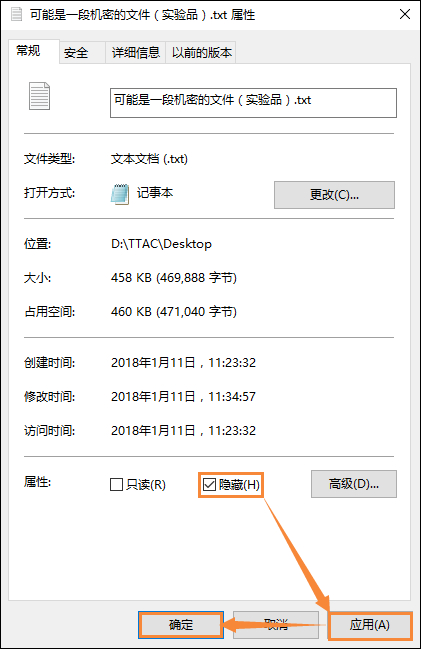
2、点击应用和确定后,在文件夹窗口的工具——文件夹选项——查看里面选择不显示隐藏的文件和文件夹。

3、自己想要看到这个文件的时候需要选择显示所有文件和文件夹才能看到。
方法二、压缩文件并设置密码
1、选择自己要加密的文件夹,点击右键,选择添加到压缩文件,会弹出一个压缩文件名和参数的窗口

2、点击高级选项,然后选择保存文件安全数据,然后点击设置密码。
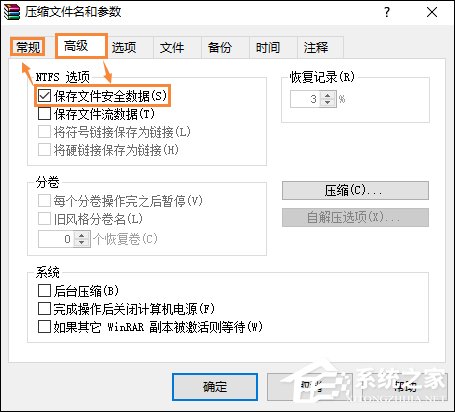
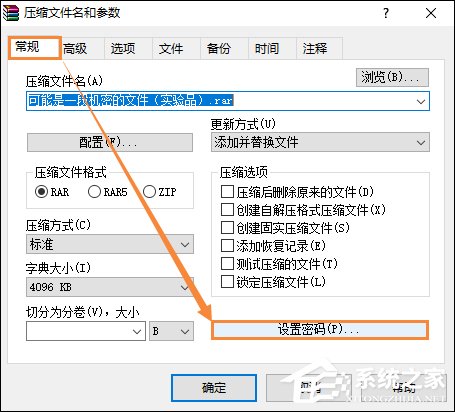
3、输入密码后选择确定,注意密码不要太长,以免自己忘记密码。
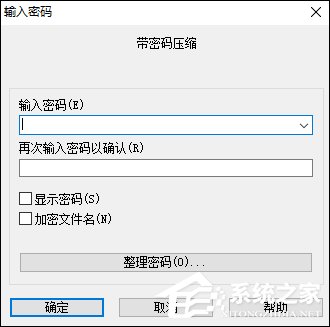
4、压缩完文件夹要把原文件夹删除,别人就只能看到这个压缩文件夹了,除非他知道密码,否则别人是看不到你的文件内容的。自己要想看文件的话需要输入密码解压后才能看到。

方法三、软件加密
1、首先页面顶端展示的软件,然后在电脑上安装。
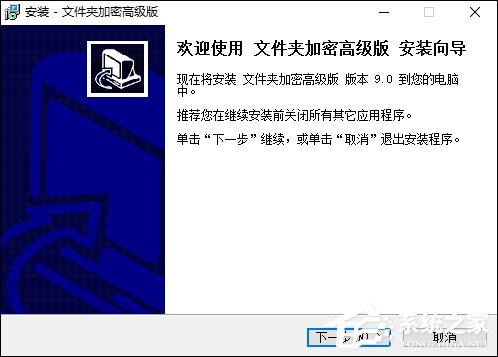
2、安装完成以后运行这个软件,软件界面如图
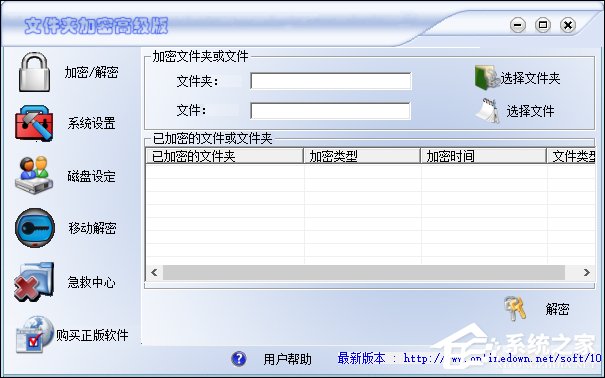
3、选择文件夹加密,然后点击选择文件夹,浏览并选中自己要加密的文件夹

4、点击确定后会自动弹出一个加密的对话框,输入密码后选择快速加密,也可以选择其他加密类型,然后是密码提示问题,这个要选择一个只有自己知道的问题和答案。
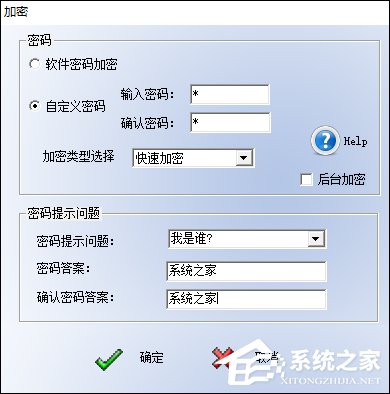
5、点击确定后如果加密成功会演出加密成功的一个对话框。
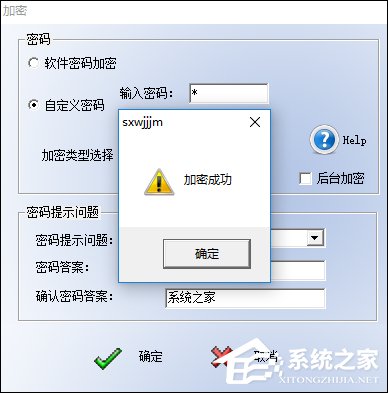
6、在软件的界面里面也会出现我们加密的文件夹

7、这时我们看一下加密的文件夹,标志已经变了,自己要想打开的话还需要输入密码才能打开

8、然后输入密码打开文件夹,如果忘记密码的话就需要在急救中心解密文件夹
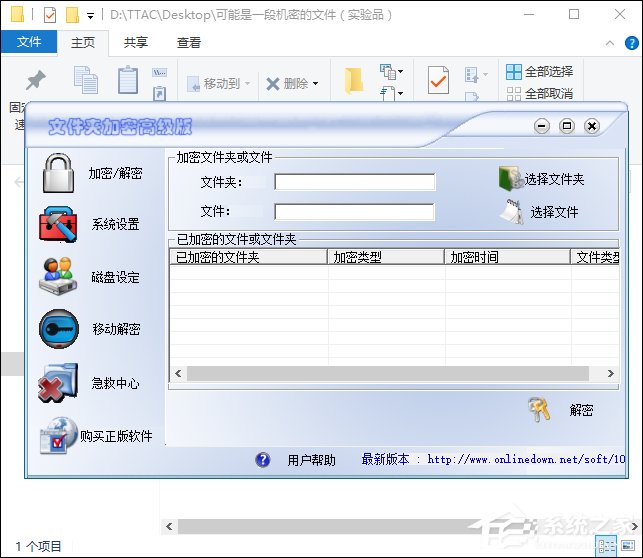
9、然后选择回答问题,回答成功的话文件夹就可以解密了。
以上便是小编给大家分享的win7系统给文件/文件夹加密的方法!
方法一、隐藏文件
1、选中自己要加密的文件夹,右键选择属性,然后在常规窗口的属性里面选择隐藏。
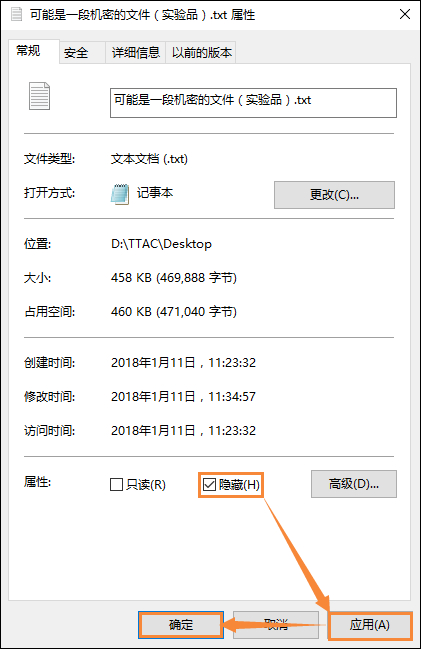
2、点击应用和确定后,在文件夹窗口的工具——文件夹选项——查看里面选择不显示隐藏的文件和文件夹。

3、自己想要看到这个文件的时候需要选择显示所有文件和文件夹才能看到。
方法二、压缩文件并设置密码
1、选择自己要加密的文件夹,点击右键,选择添加到压缩文件,会弹出一个压缩文件名和参数的窗口

2、点击高级选项,然后选择保存文件安全数据,然后点击设置密码。
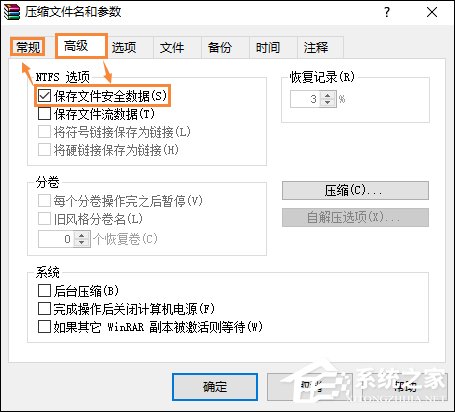
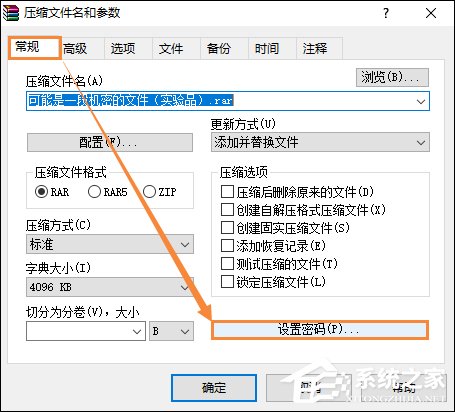
3、输入密码后选择确定,注意密码不要太长,以免自己忘记密码。
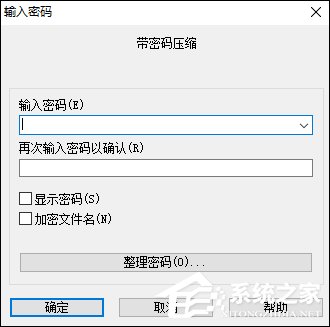
4、压缩完文件夹要把原文件夹删除,别人就只能看到这个压缩文件夹了,除非他知道密码,否则别人是看不到你的文件内容的。自己要想看文件的话需要输入密码解压后才能看到。

方法三、软件加密
1、首先页面顶端展示的软件,然后在电脑上安装。
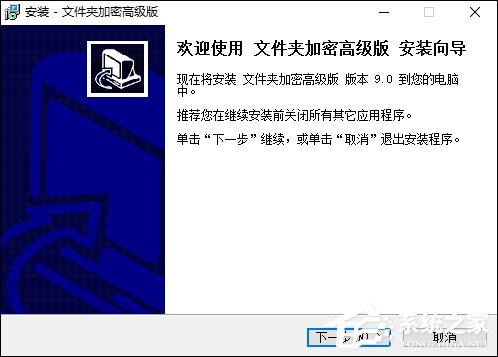
2、安装完成以后运行这个软件,软件界面如图
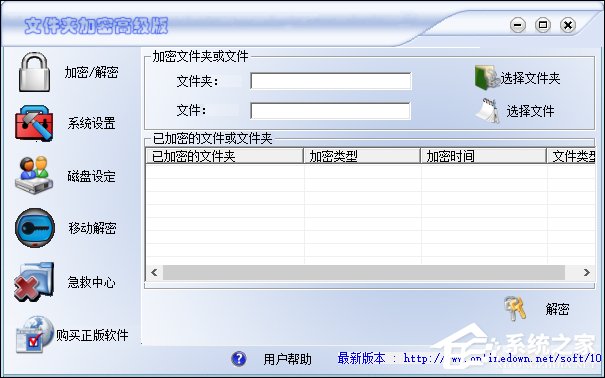
3、选择文件夹加密,然后点击选择文件夹,浏览并选中自己要加密的文件夹

4、点击确定后会自动弹出一个加密的对话框,输入密码后选择快速加密,也可以选择其他加密类型,然后是密码提示问题,这个要选择一个只有自己知道的问题和答案。
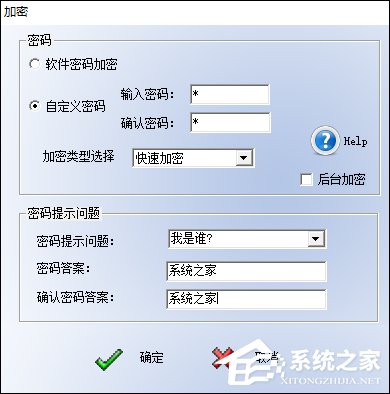
5、点击确定后如果加密成功会演出加密成功的一个对话框。
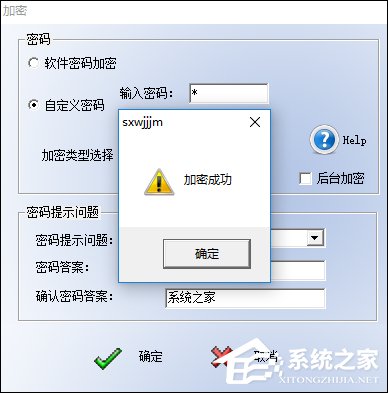
6、在软件的界面里面也会出现我们加密的文件夹

7、这时我们看一下加密的文件夹,标志已经变了,自己要想打开的话还需要输入密码才能打开

8、然后输入密码打开文件夹,如果忘记密码的话就需要在急救中心解密文件夹
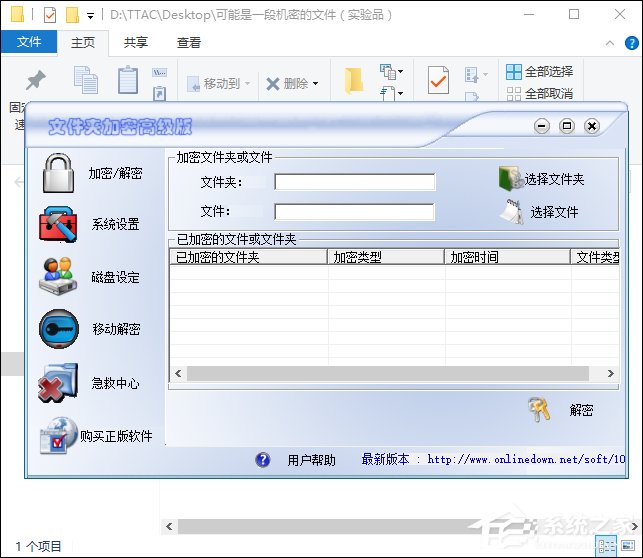
9、然后选择回答问题,回答成功的话文件夹就可以解密了。
以上便是小编给大家分享的win7系统给文件/文件夹加密的方法!