Word怎么截图?Word文档截图方法
- 编辑:飞飞系统
- 时间:2020-11-12
Word怎么截图?Word文档是我们办公打字编辑文案排版非常不错的一个选择,当我们在使用word文档的时候想要在word文档中进行截图的话该如何实现呢?下面飞飞系统小编给大家分享介绍的Word文档截图方法,感兴趣的用户一起和小编往下看一下word截图的操作方法吧!
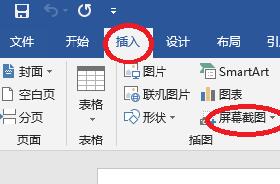
2、此时我们可以看到当前保留在桌面上的窗口,显示”为可用视窗“,可以选择截图那个窗口。
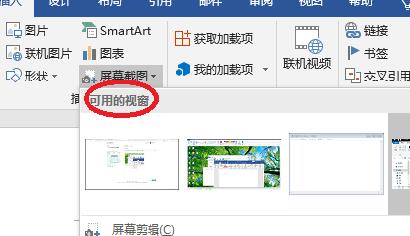
3、在”可选视窗“,选择”新建文本文档“,可以插入”新建文本文档“的窗口截图,也可以点击”屏幕剪辑“,在当前桌面上截取指定范围的截图哦!
以上便是飞飞系统小编给大家分享介绍的Word文档截图方法!
Word文档截图方法
1、打开word2016,点击”插入“,”屏幕截图“;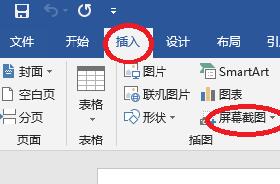
2、此时我们可以看到当前保留在桌面上的窗口,显示”为可用视窗“,可以选择截图那个窗口。
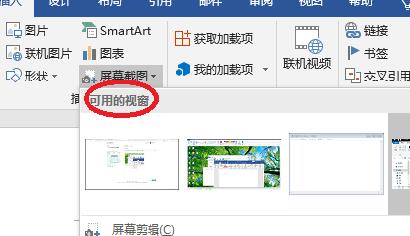
3、在”可选视窗“,选择”新建文本文档“,可以插入”新建文本文档“的窗口截图,也可以点击”屏幕剪辑“,在当前桌面上截取指定范围的截图哦!
以上便是飞飞系统小编给大家分享介绍的Word文档截图方法!




























