戴尔OptiPlex 3050系列商用电脑如何重装win7系统?win7系统重装教程
- 编辑:飞飞系统
- 时间:2020-11-09
戴尔OptiPlex 3050系列商用电脑如何重装win7系统?戴尔OptiPlex 3050是戴尔公司推出的一款商用微型机电脑,有一些用户不习惯该电脑中预装的win10系统,会尝试自行重装win7系统。不过很多尝试在戴尔OptiPlex 3050电脑中安装win7系统的用户都碰到了系统重装失败的情况,这是该电脑采用的主板对于win7系统的支持并不友好导致的。因此如果不先对bios进行正确的设置,就无法在戴尔OptiPlex 3050电脑中成功安装win7系统。下面飞飞系统小编给大家分享一下戴尔OptiPlex 3050重装win7系统图文教程,有兴趣的朋友赶紧来看看吧!
一、戴尔OptiPlex 3050系列商用电脑重装win7系统准备工作
1、备份硬盘中的所有重要文件,防止系统安装过程中数据丢失;
2、启动U盘:首先我们需要下载win7系统以及U盘启动盘制作工具来制作一个启动U盘;
二、戴尔OptiPlex 3050系列商用电脑重装win7系统Bios设置步骤
1、重启或开机,在屏幕上出现戴尔Logo的时候,连续按F2进入Bios。在bios设置界面中点击展开“Secure Boot”,将“Secure Boot Enable”这一项取消勾选以关闭安全启动(装win7一定要关闭,否则启动项找不到硬盘或找不到引导);

2、展开“Generai”这一项,点击打开“Boot Sequence”设置项,将“Boot list Opion(引导模式)”修改为UEFI(这里一定要选UEFI模式,要不然安装win7后电脑也引导不了);
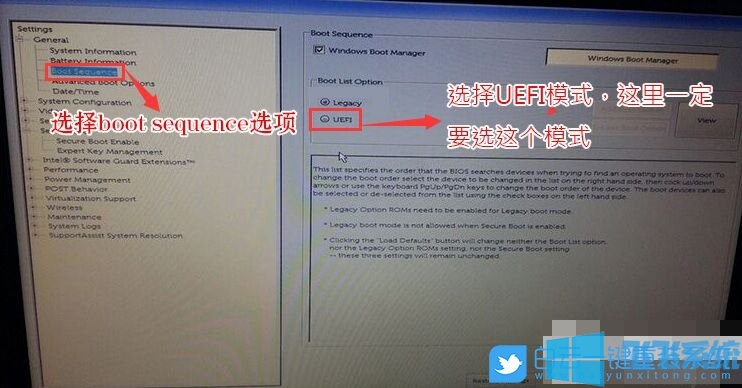
3、点击展开“Sercurity”这一项,在其中找到“PTT Sercurity”并点击打开其设置界面,然后将“PTT On”这一项取消勾选;
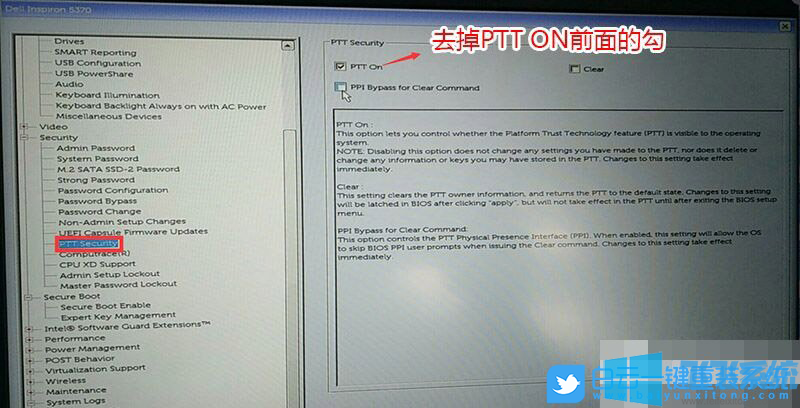
4、展开“System Configuration”项,如下图所示在“SATA Operatior”中查看当前的硬盘模式,如果硬盘模式是RAID,那就将其改为AHCI模式,否则有些U盘进入PE后找不到硬盘,改了后选择退出并保存Bios即可;
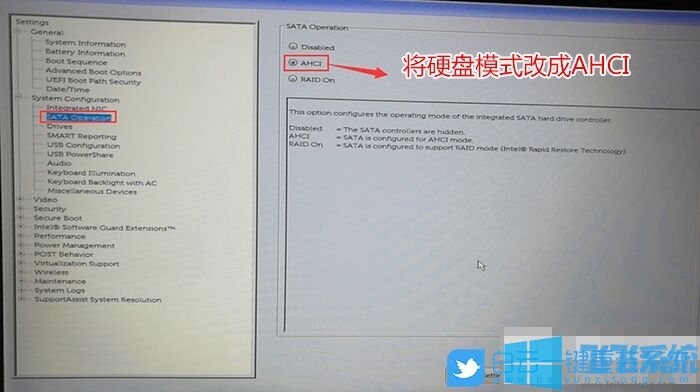
5、插入预先已经制作好的U盘启动盘,在电脑重启的过程中,也就是在出现戴尔Logo的时候,连续按F12,打开快速引导菜单,选择识别的U盘启动回车从U盘启动;
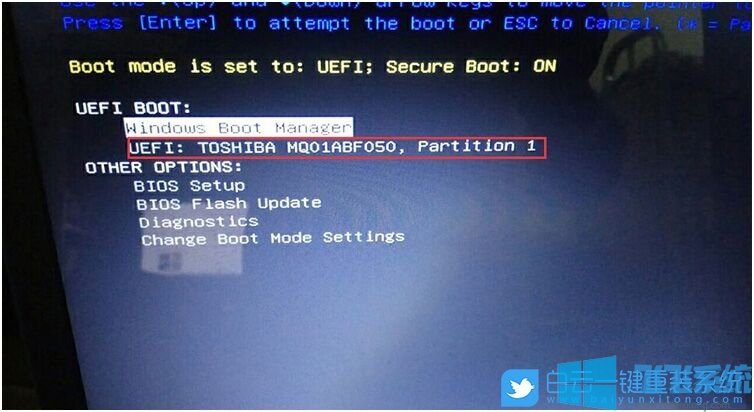
6、之后在PE操作选择界面选择02.启动Windows_10PE_64位(适合新机器),并回车进入;

三、戴尔OptiPlex 3050系列商用电脑重装win7系统硬盘分区
1、选择U盘启动盘进入PE后,在桌面上运行DiskGenius分区工具;
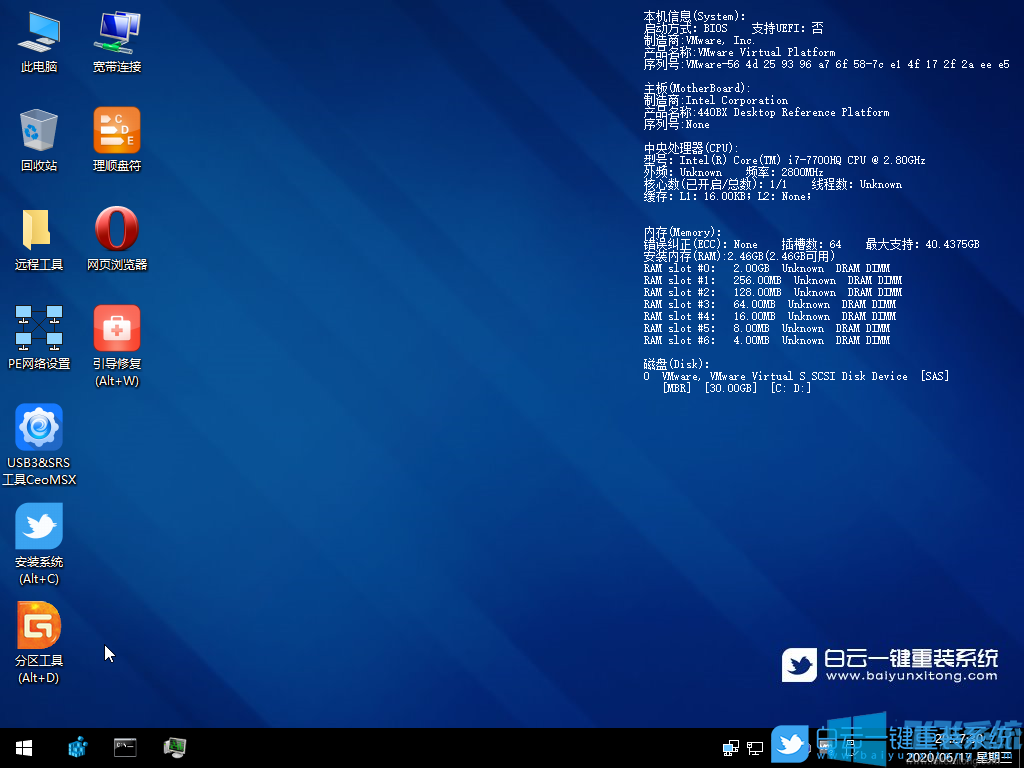
2、使用鼠标右键点击菜单栏的硬盘,在弹出的右键菜单中选择“转换分区表类型为GUID格式”;

3、然后点击窗口左上角的“保存更改”;
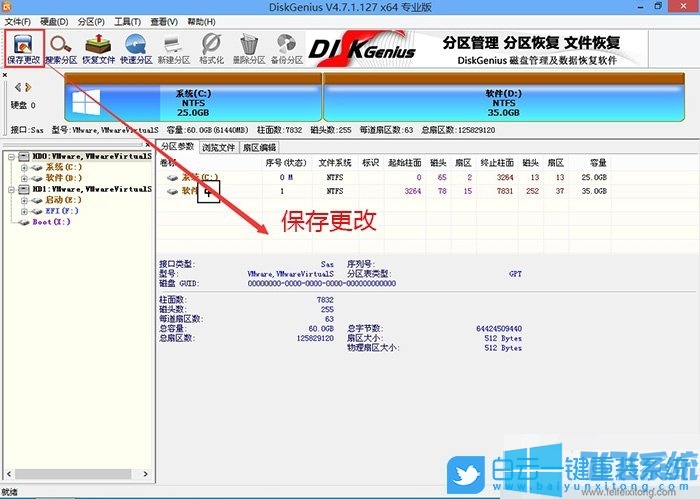
4、之后选择要进行分区的硬盘,并点击工具栏中的“快速分区”选项;
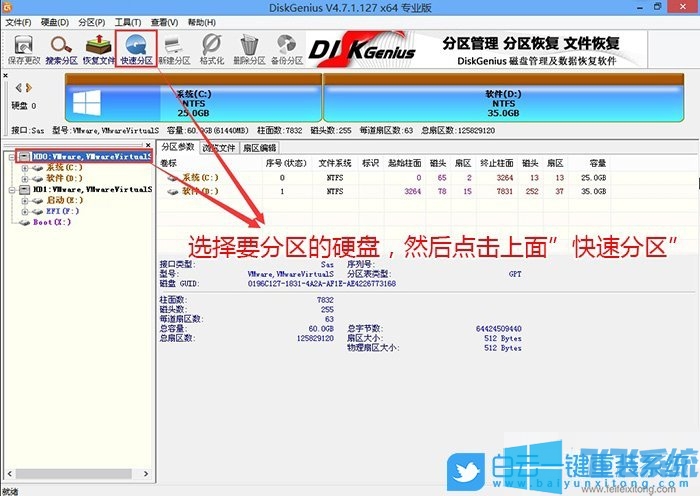
5、在打开的快速分区窗口,选择好分区的类型GUID和分区的个数以及大小,这里一般推荐C盘大小大于60G比较好(如果是固态硬盘要进行4K对齐);
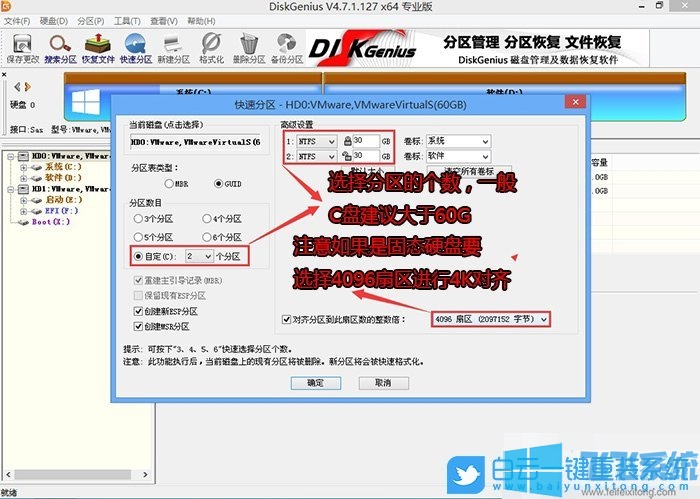
6、分区完成后可以看到ESP和MSR分区代表GPT分区完成;
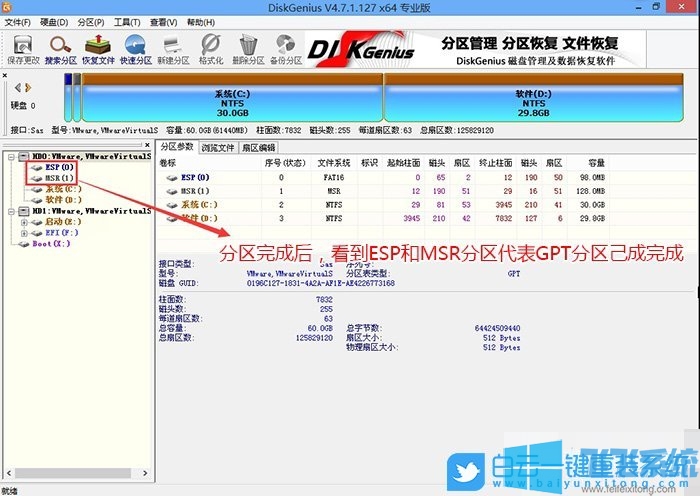
四、戴尔OptiPlex 3050系列商用电脑重装win7系统系统安装
1、双击打开桌面上的系统安装工具;

2、根据自己的需要选择Win7纯净系统或Win7原版系统,然后点击安装系统,这时软件会自动下载对应的系统文件,等到下载完成会自动重启进行系统安装;

3、如果自己下载了win7系统,可以切换到“本机系统”选项卡中进行win7系统的安装;
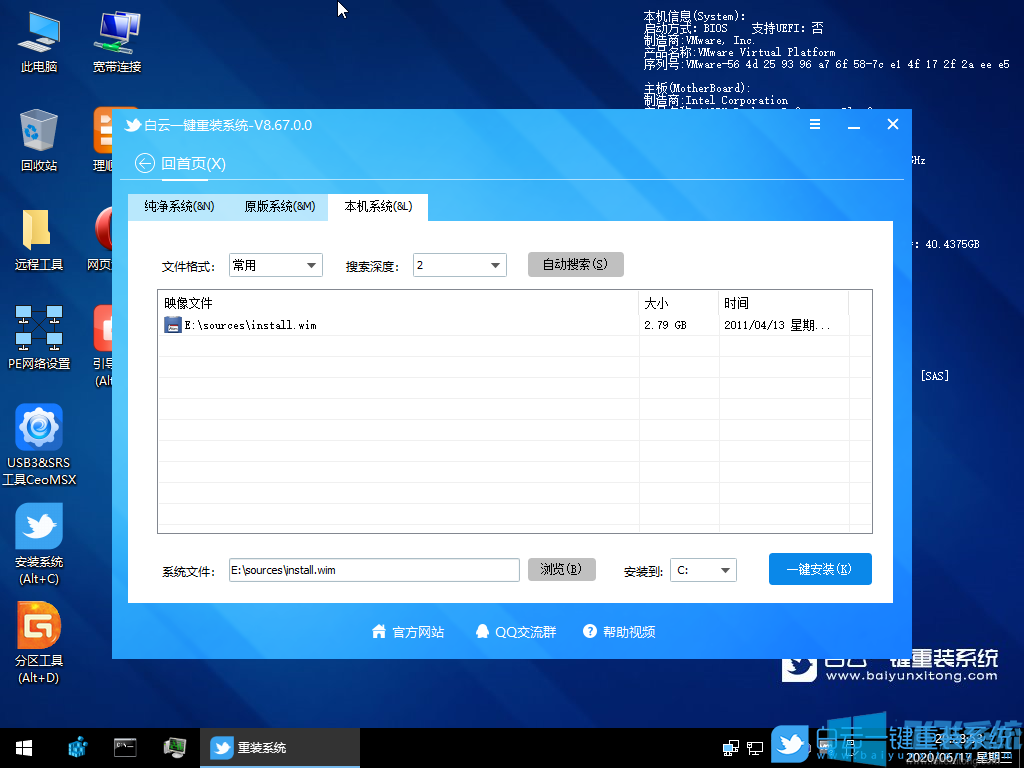
4、点击界面左下角的“浏览”按钮可以手动选择系统文件所在的文件夹并进行加载,选择好需要安装的系统后点击“一键安装”按钮就可以了;

5、此时会自动使用刚才选择的系统来进行安装,我们耐心等待安装完成就可以了;
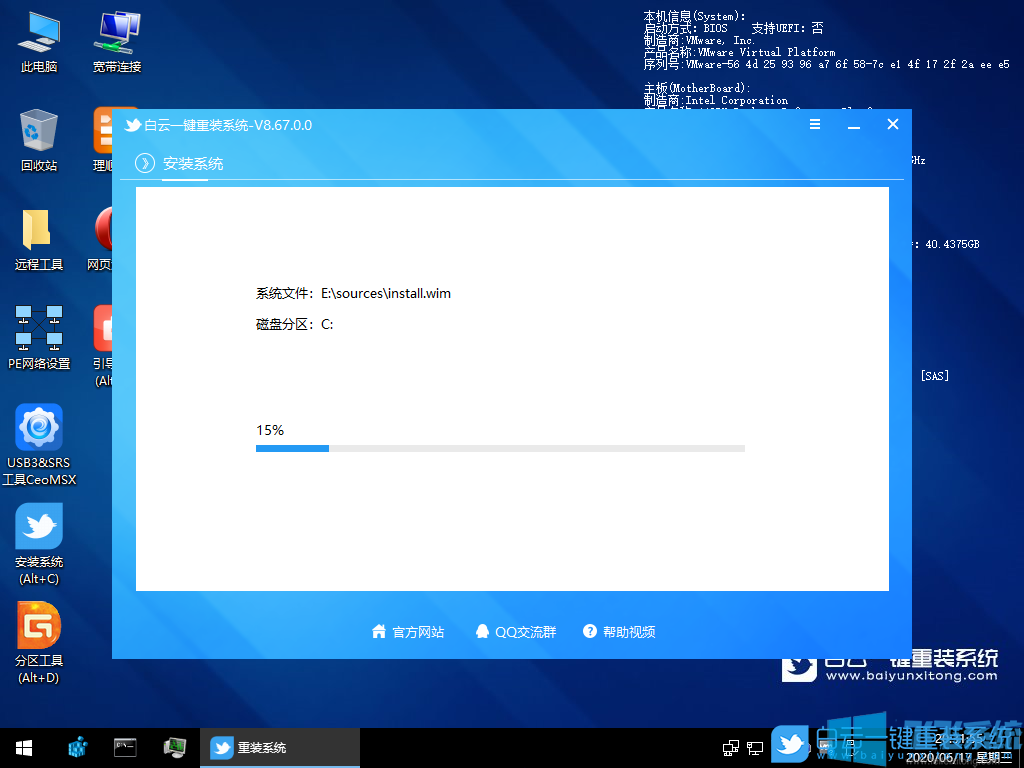
6、安装完成后会自动更新引导;
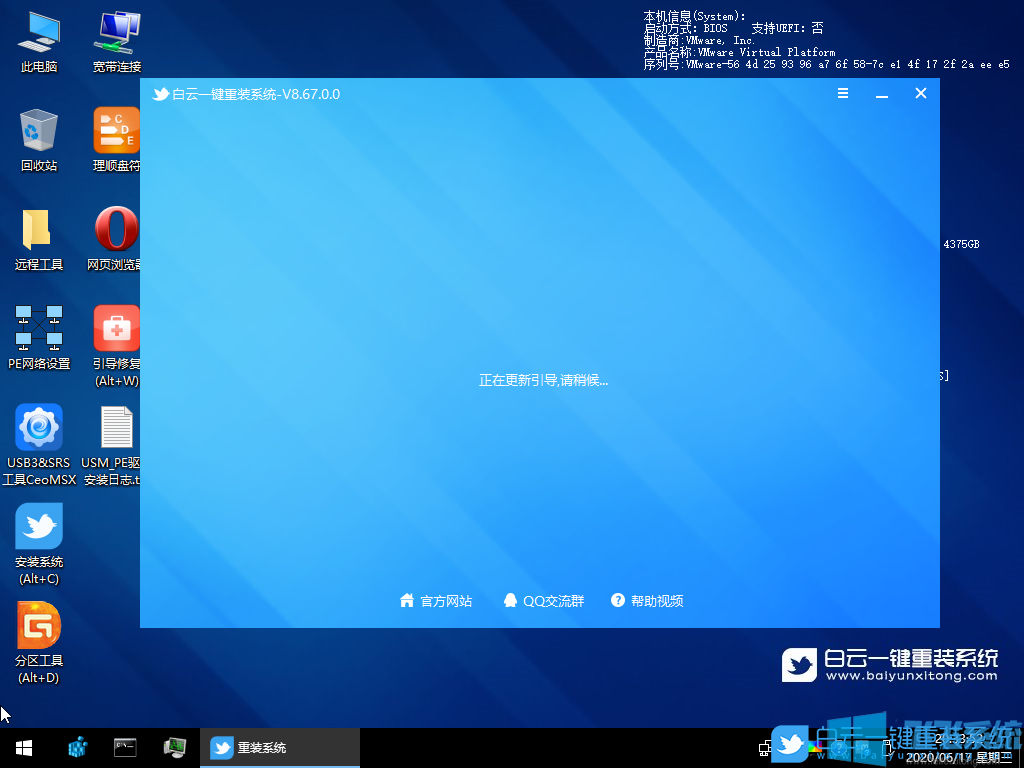
7、如下图所示,此时我们已经成功完成了系统的安装,点击“重启”按钮来重启电脑,以完成后续的系统安装;
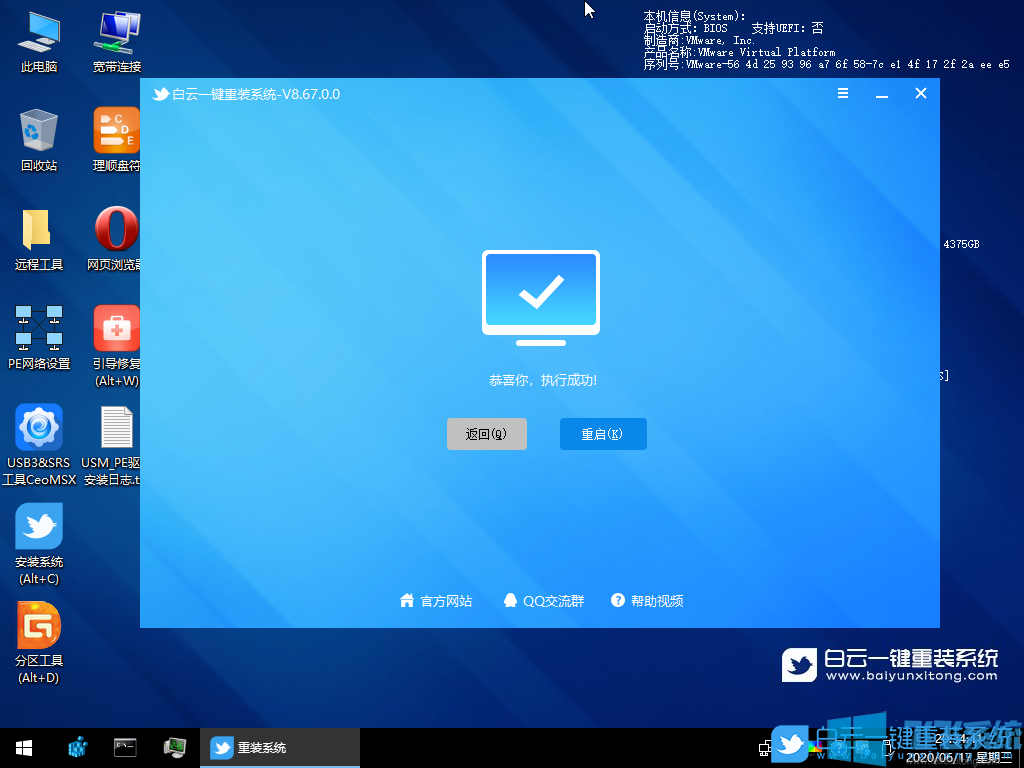
8、拔掉U盘电脑重启后,系统会自动完成后续的程序安装,安装提示加载成功后,在安装过程中会加载USB等相关驱动,整个过程全自动完成,至到看到桌面为止,系统就彻底安装成功了;

以上就是关于戴尔OptiPlex 3050系列商用电脑如何重装win7系统的全部内容,大家按照上面的方法来进行操作,就可以轻松在戴尔OptiPlex 3050电脑中完成win7系统安装了。
戴尔OptiPlex 3050系列商用电脑如何重装win7系统
一、戴尔OptiPlex 3050系列商用电脑重装win7系统准备工作
1、备份硬盘中的所有重要文件,防止系统安装过程中数据丢失;
2、启动U盘:首先我们需要下载win7系统以及U盘启动盘制作工具来制作一个启动U盘;
二、戴尔OptiPlex 3050系列商用电脑重装win7系统Bios设置步骤
1、重启或开机,在屏幕上出现戴尔Logo的时候,连续按F2进入Bios。在bios设置界面中点击展开“Secure Boot”,将“Secure Boot Enable”这一项取消勾选以关闭安全启动(装win7一定要关闭,否则启动项找不到硬盘或找不到引导);

2、展开“Generai”这一项,点击打开“Boot Sequence”设置项,将“Boot list Opion(引导模式)”修改为UEFI(这里一定要选UEFI模式,要不然安装win7后电脑也引导不了);
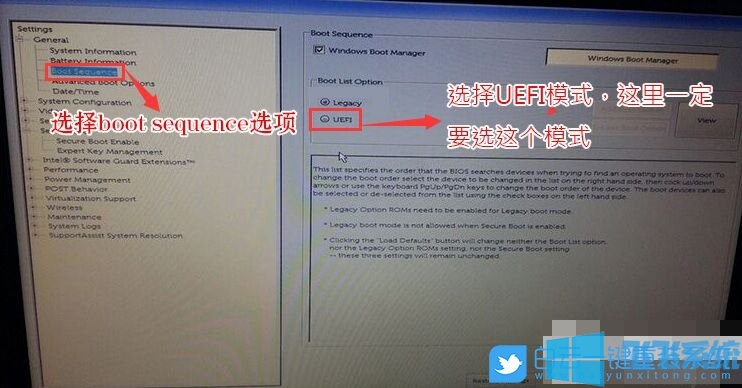
3、点击展开“Sercurity”这一项,在其中找到“PTT Sercurity”并点击打开其设置界面,然后将“PTT On”这一项取消勾选;
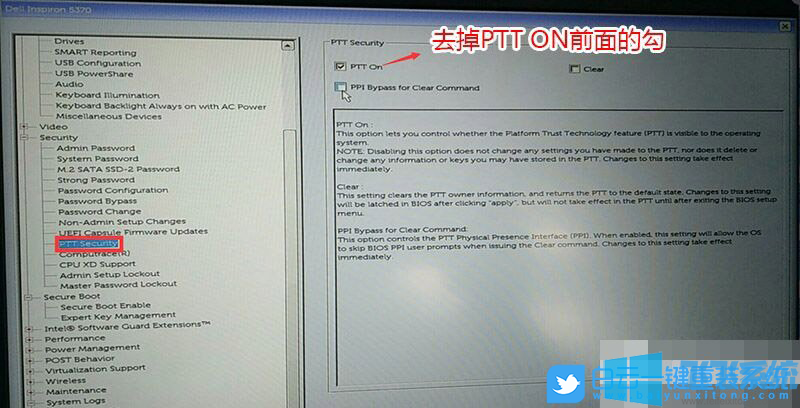
4、展开“System Configuration”项,如下图所示在“SATA Operatior”中查看当前的硬盘模式,如果硬盘模式是RAID,那就将其改为AHCI模式,否则有些U盘进入PE后找不到硬盘,改了后选择退出并保存Bios即可;
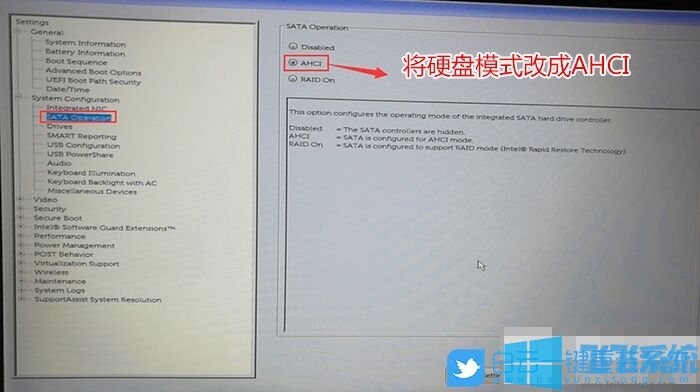
5、插入预先已经制作好的U盘启动盘,在电脑重启的过程中,也就是在出现戴尔Logo的时候,连续按F12,打开快速引导菜单,选择识别的U盘启动回车从U盘启动;
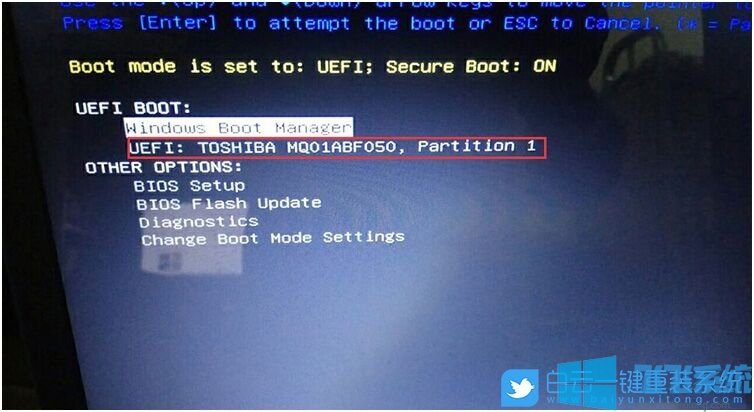
6、之后在PE操作选择界面选择02.启动Windows_10PE_64位(适合新机器),并回车进入;

三、戴尔OptiPlex 3050系列商用电脑重装win7系统硬盘分区
1、选择U盘启动盘进入PE后,在桌面上运行DiskGenius分区工具;
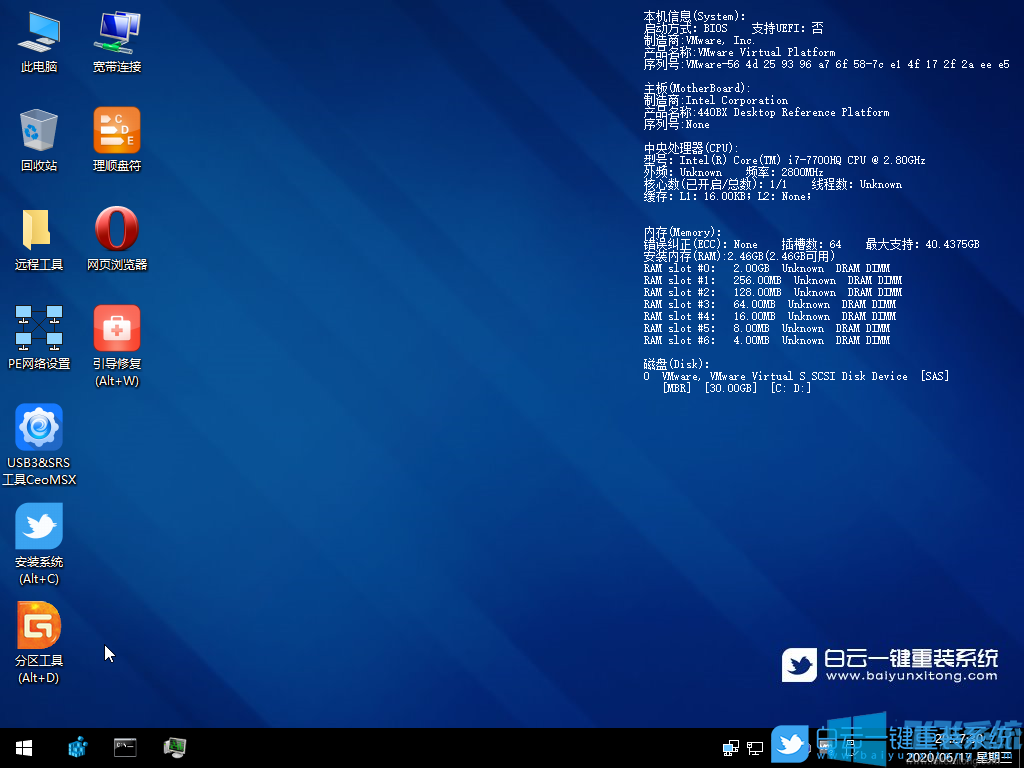
2、使用鼠标右键点击菜单栏的硬盘,在弹出的右键菜单中选择“转换分区表类型为GUID格式”;

3、然后点击窗口左上角的“保存更改”;
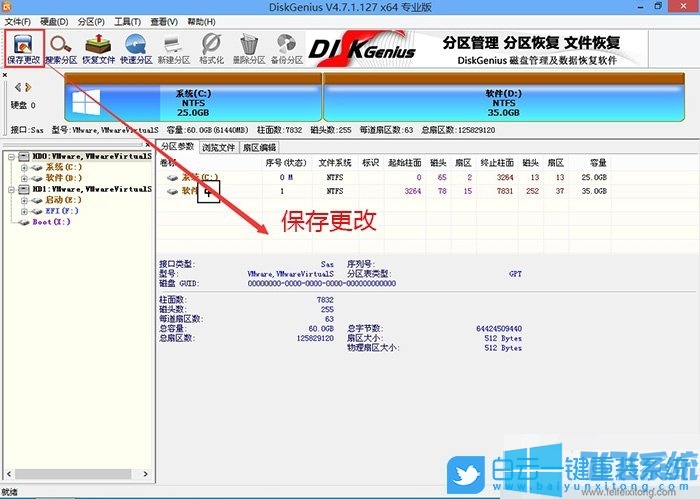
4、之后选择要进行分区的硬盘,并点击工具栏中的“快速分区”选项;
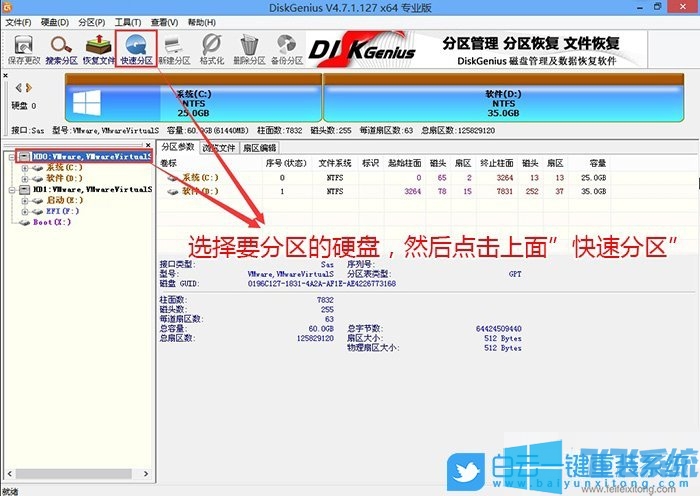
5、在打开的快速分区窗口,选择好分区的类型GUID和分区的个数以及大小,这里一般推荐C盘大小大于60G比较好(如果是固态硬盘要进行4K对齐);
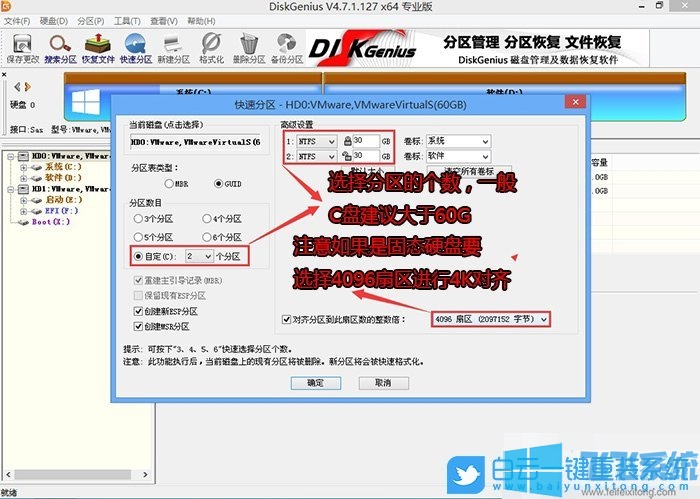
6、分区完成后可以看到ESP和MSR分区代表GPT分区完成;
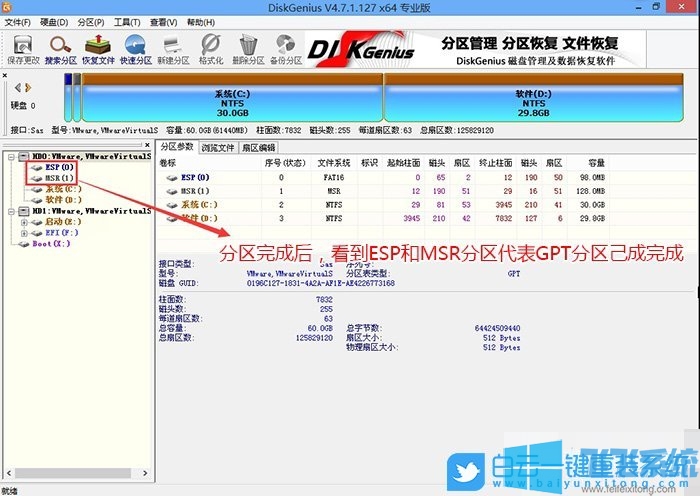
四、戴尔OptiPlex 3050系列商用电脑重装win7系统系统安装
1、双击打开桌面上的系统安装工具;

2、根据自己的需要选择Win7纯净系统或Win7原版系统,然后点击安装系统,这时软件会自动下载对应的系统文件,等到下载完成会自动重启进行系统安装;

3、如果自己下载了win7系统,可以切换到“本机系统”选项卡中进行win7系统的安装;
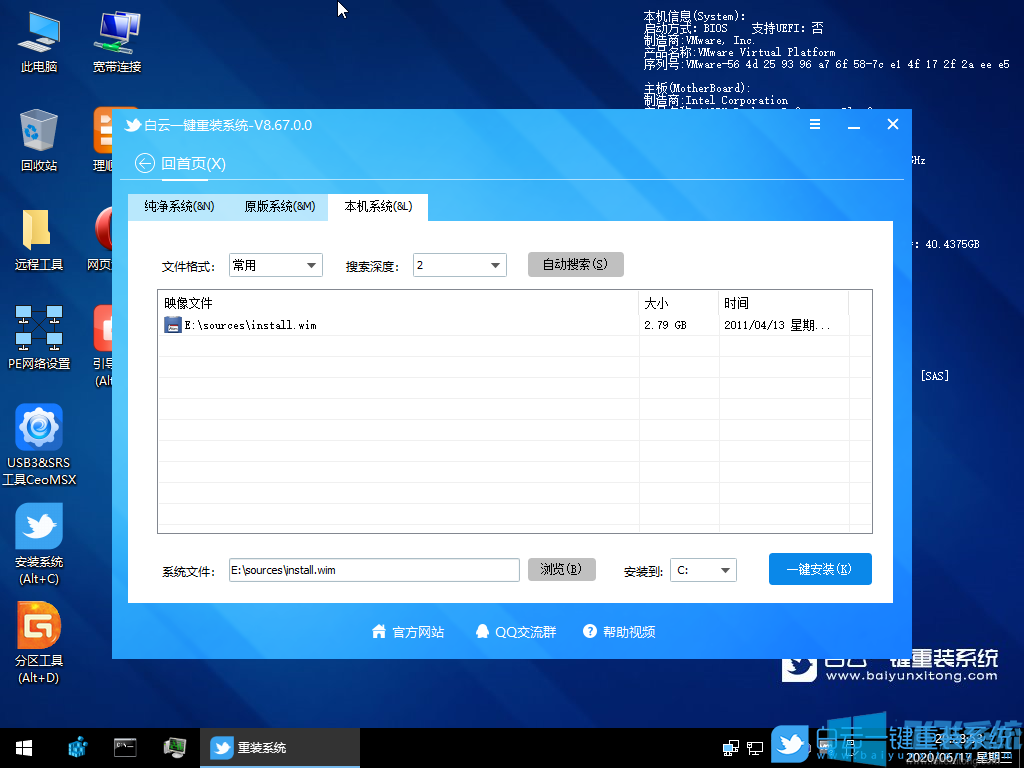
4、点击界面左下角的“浏览”按钮可以手动选择系统文件所在的文件夹并进行加载,选择好需要安装的系统后点击“一键安装”按钮就可以了;

5、此时会自动使用刚才选择的系统来进行安装,我们耐心等待安装完成就可以了;
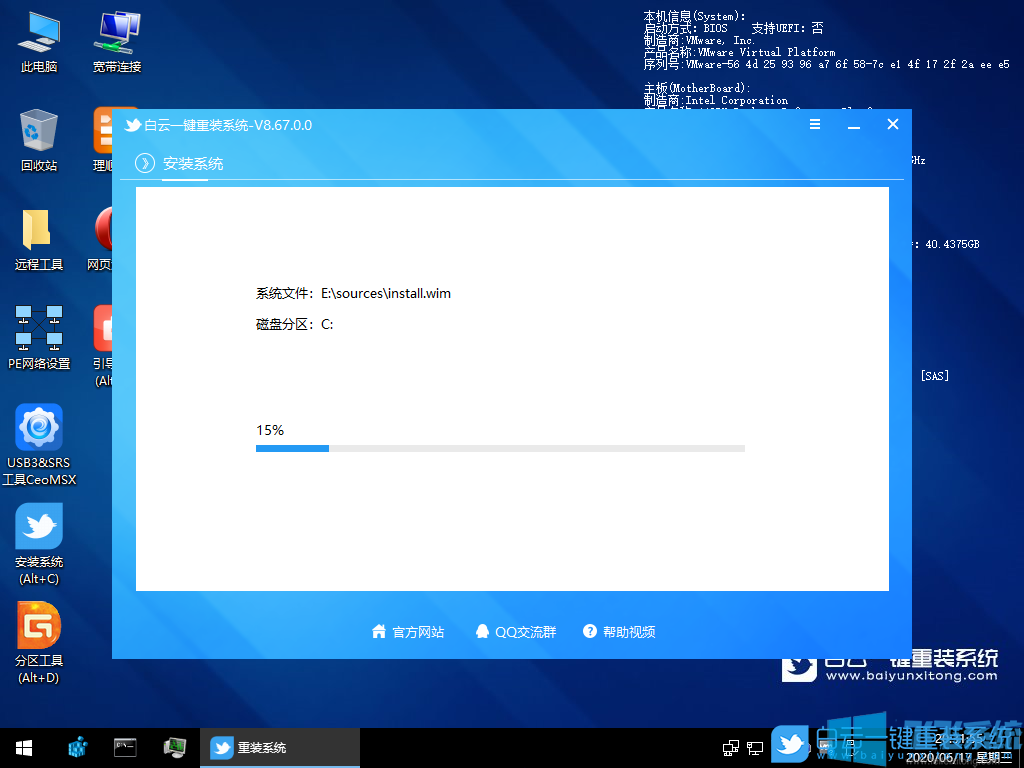
6、安装完成后会自动更新引导;
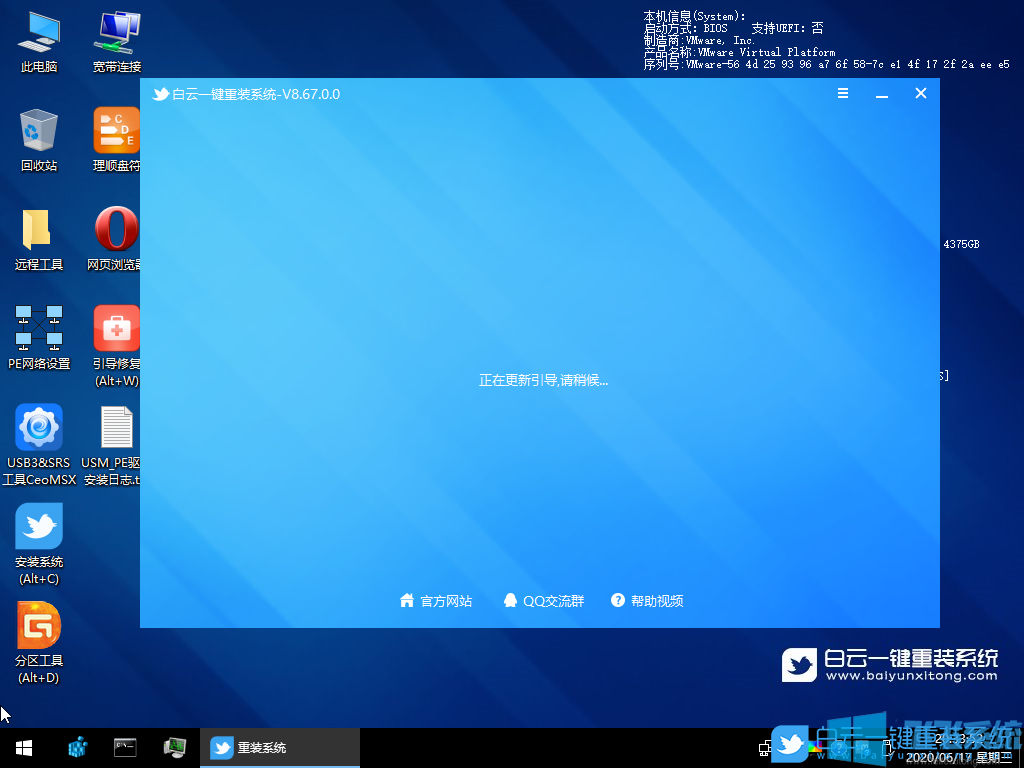
7、如下图所示,此时我们已经成功完成了系统的安装,点击“重启”按钮来重启电脑,以完成后续的系统安装;
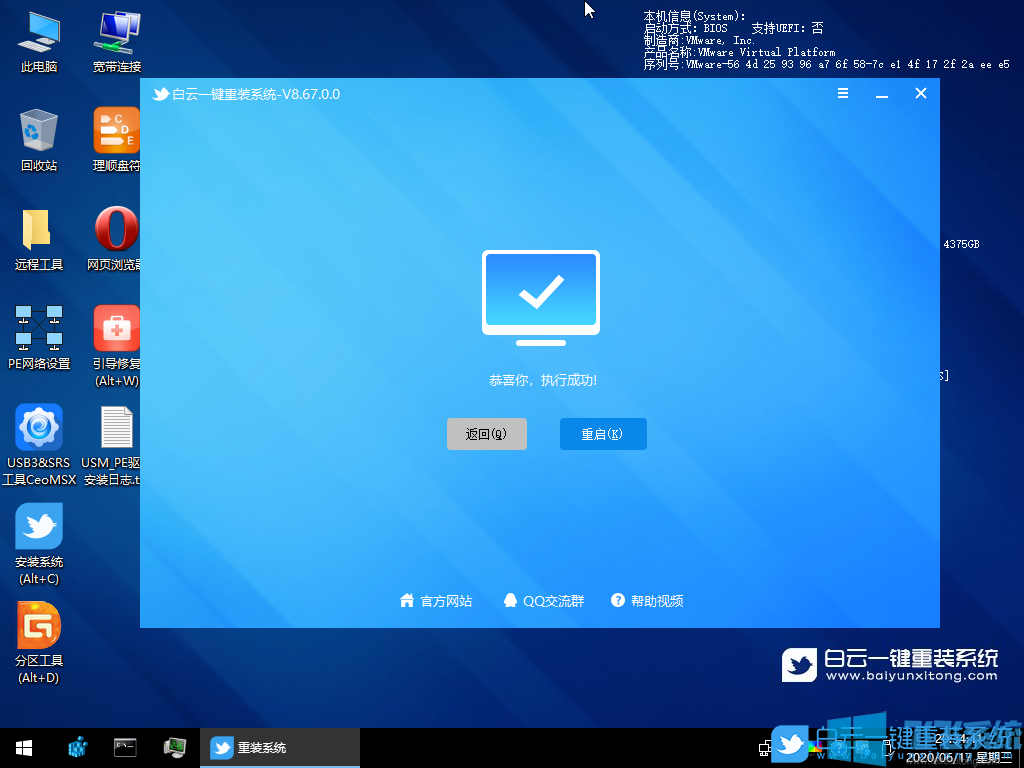
8、拔掉U盘电脑重启后,系统会自动完成后续的程序安装,安装提示加载成功后,在安装过程中会加载USB等相关驱动,整个过程全自动完成,至到看到桌面为止,系统就彻底安装成功了;

以上就是关于戴尔OptiPlex 3050系列商用电脑如何重装win7系统的全部内容,大家按照上面的方法来进行操作,就可以轻松在戴尔OptiPlex 3050电脑中完成win7系统安装了。




























