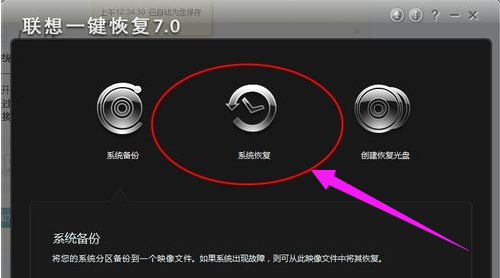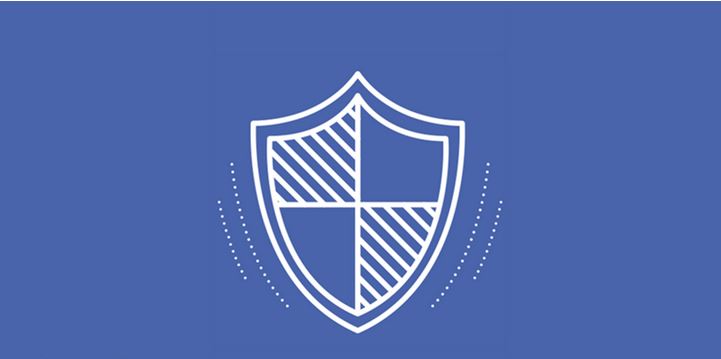- 编辑:飞飞系统
- 时间:2023-12-18
win7系统是目前主流的操作系统。很多用户已经习惯了win7系统,想要在自己的电脑上重新安装win7系统。重装win7系统的方式有很多种:U盘重装、光盘重装、一键重装。其中最简单的是一键重新安装。那么接下来就让小编为大家带来一键重装win7系统的详细教程吧。
一、重装win7系统前:
重装系统前,需要备份或转移电脑中的重要数据。根据自己的情况,将一些比较重要的文件移动到其他盘,只要不是系统盘(一般是C盘)即可。
重装win7系统需要备份的文件:
1、QQ、微信等聊天工具的聊天记录,很多人可能需要备份。
备份方法:打开QQ,点击底部消息管理器,选择工具——导出所有消息记录(注意不要保存在C盘),重新安装后再导入。
2.浏览器收藏夹等
一般浏览器都有云备份功能。您可以使用云备份将其备份到服务器,重新安装后登录即可找回。而且,所有浏览器都可以导出收藏夹(注意导出时不要保存在C盘)。只需重新安装并再次导入即可。
3、重要办公文件及其他资料
很多人经常在桌面上保存一些重要的文本文档和其他信息。其实桌面就是C盘的一个文件夹。重装系统后就消失了。因此,一些重要的信息都保存在C盘或者桌面上。重装系统时,将其转移到另一个磁盘上。
二、开始重装win7系统
1、我们从官网获取最新版本的系统猫一键重装系统,然后双击打开软件。软件主界面最大的按钮是一键重装。
系统猫的一键式系统重装软件会根据您的系统自动识别最适合安装的软件。当然,我们也可以通过系统猫的一键重装系统来手动选择我们想要的系统。

2、选择win7系统后,软件会自动开始下载系统。
我们的软件内置了迅雷下载支持,所以整个系统的下载过程非常稳定、安全。

3.系统下载完成后,软件会自动提示您是否要立即重新启动计算机。如果忽略,10秒后会自动重启进行安装。
如果您选择稍后重新启动,则可以随时返回并重新启动以执行重新安装过程。
重新启动后,电脑会进入这样的界面。该界面表示系统正在安装到C盘。请耐心等待安装。


4、当系统安装在C盘时,电脑会自动重启进行系统部署。在此阶段,将在系统上安装启动服务和驱动程序。稍后将安装新系统。

多次重启后,就会进入这样的界面,说明微软的Windows系统正在准备第一次使用电脑。重新安装过程将稍后完成。
以上就是小编为大家带来的如何在电脑上一键重装win7系统的分步教程。一键重装win7系统,我们还可以使用安装大师在线安装。