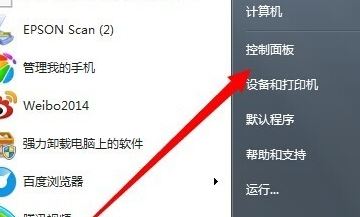- 编辑:飞飞系统
- 时间:2023-12-11
从win8重装win10系统是很多电脑上预装了win8系统的用户想做的事情。 win10是最新的操作系统,比win8系统有很多优势,所以从win8重装win10系统是很常见的。那么,从win8重装win10系统应该怎么做呢?下面小编就给大家介绍一下联想电脑win8升级以及重装win10系统的方法。
win8重装win10注意事项:
1、如果是新电脑或者电脑系统无法启动,则需要使用另一台可用的电脑制作USB启动盘。
2、记得将硬盘模式改为ahci,否则安装和玩win10系统时可能会出现蓝屏问题。
3、重装win10系统需要删除硬盘上的所有数据,然后更换分区表。重装win10之前必须备份所有数据。
win8重装win10准备工作:
首先,你需要一台可以正常使用的电脑和一个容量大于8Gb的U盘。 USB启动盘创建后可以无限次使用,所以建议在电脑正常的情况下先执行此步骤。这里我们下载安装主控并将U盘制作成启动盘。
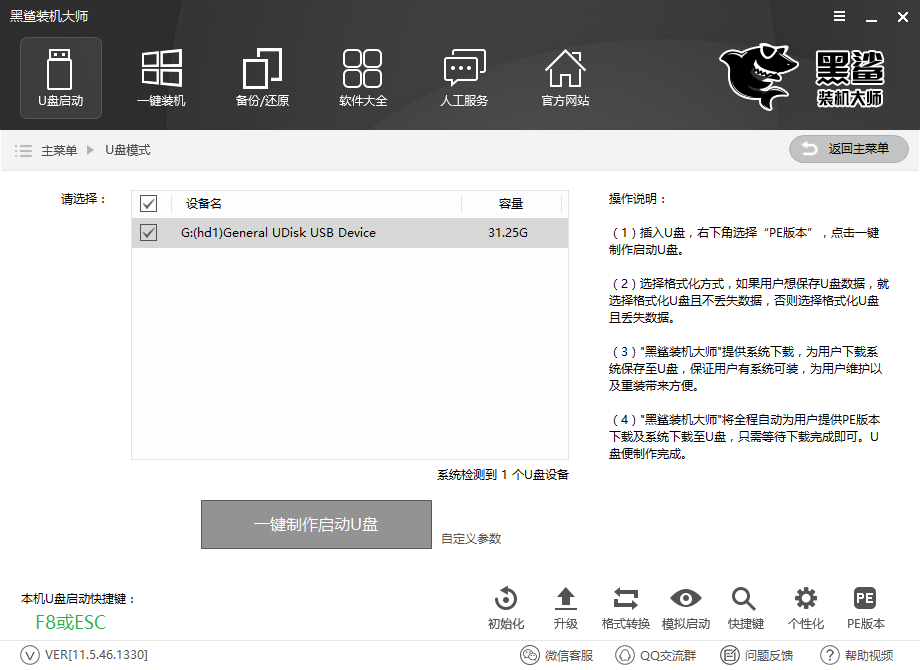
联想电脑win8升级重装win10系统方法:
1、将准备好的U盘启动盘插入联想电脑的USB接口,然后启动或重新启动电脑。出现启动界面时,按屏幕显示的快捷键即可设置U盘启动。如果您不知道USB启动快捷键,可以在安装大师中查看。
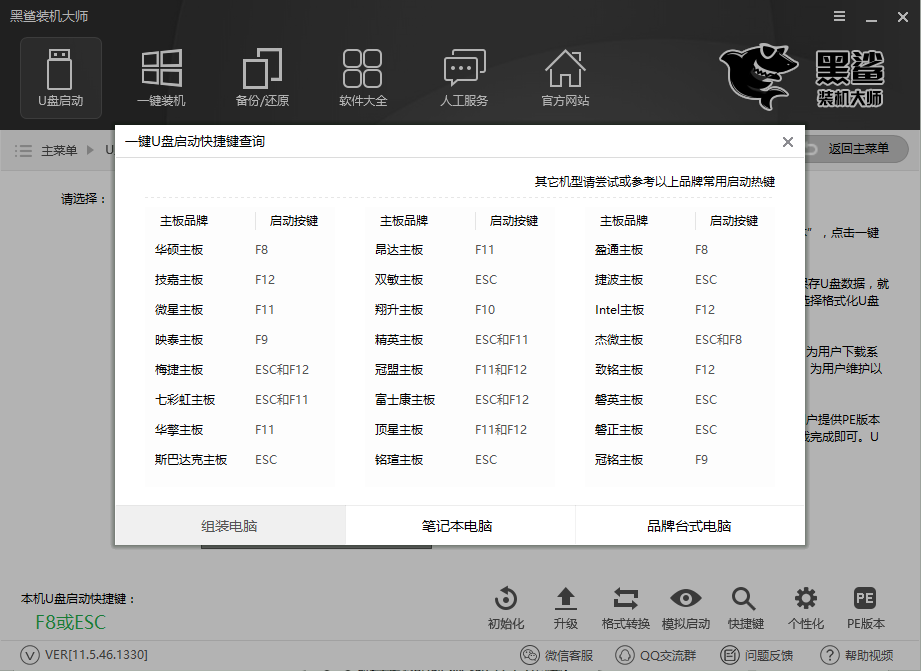
2、进入安装主启动盘界面,选择WindowsPE/RamOS(新型号),回车进入PE系统。
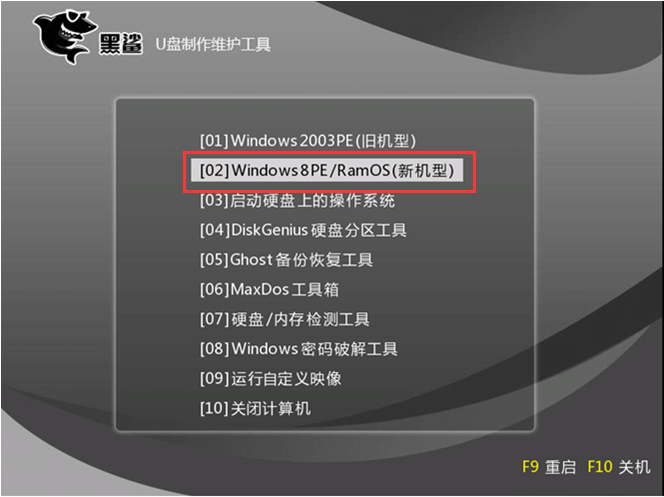
3、进入PE系统后,会自动弹出安装大师安装工具。如果没有弹出,您也可以在桌面上打开它。打开后默认选择U盘中的系统,C盘作为安装分区。我们设置默认设置并单击立即安装。
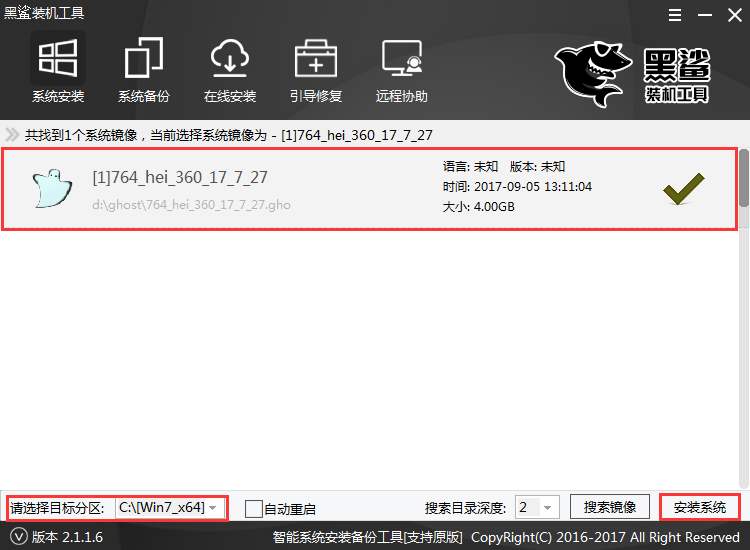
4、耐心等待系统安装完成,拔掉U盘,然后重新启动电脑。
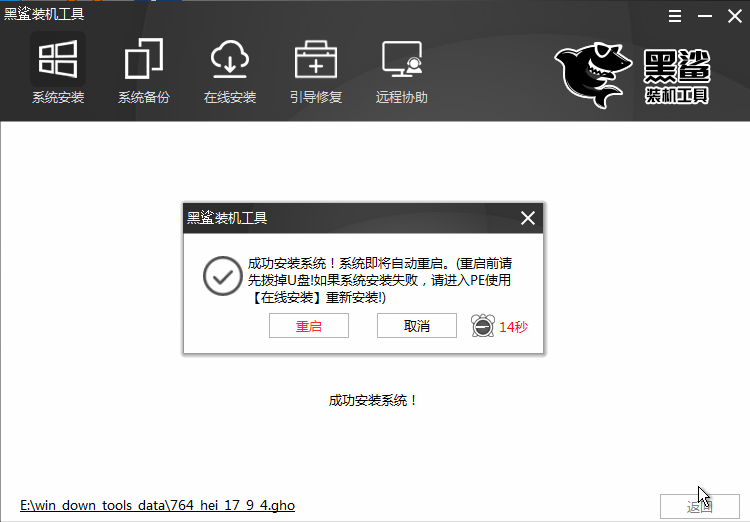
5、系统安装完成并部署系统后,即可进入win10系统桌面并正常使用win10系统。
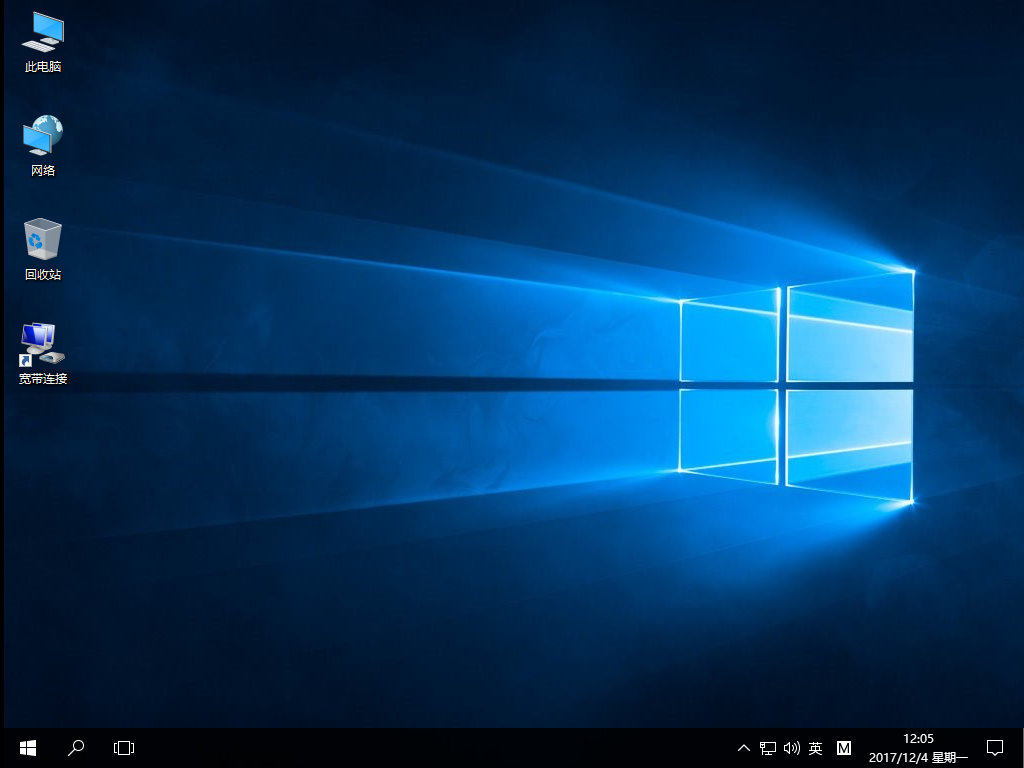
以上就是小编给大家带来的联想电脑升级win8重装win10系统的方法。升级Win8、重装Win10系统时,除了使用安装大师制作USB启动盘外,还可以直接进行一键重装,非常方便。