- 编辑:飞飞系统
- 时间:2023-12-07
如何使用U盘重装系统?现在使用U盘重装系统已经很常见了。用U盘重装系统不仅简单方便,而且可以多次重装电脑,非常实用。然而,有些用户不知道创建USB启动盘后如何重装系统。那么接下来就让我来给大家详细介绍一下如何在电脑上通过U盘重装win8系统。
电脑U盘重装准备:
.制作U盘安装主控U盘启动盘。
.下载一个ghostwin8系统iso镜像文件,保存到准备好的U盘安装主U盘启动盘中。
.将电脑硬盘模式更改为AHCI模式。此操作是为了避免硬盘模式不兼容导致的蓝屏现象。
电脑U盘重装win8系统步骤教程:
1、将含有ghostwin8系统iso镜像文件的U盘安装主U盘启动盘插入电脑USB接口,然后重新启动电脑,使用一键U盘启动快捷键,进入启动项选择界面出现启动屏幕。
2、在启动项选择界面,用鼠标上下方向键将光标移动到开始选项中的启动U盘,按回车键执行。
3、进入U盘安装大师U盘启动盘win pe系统后,U盘安装大师pe一键安装工具会自动打开并加载U盘安装大师U盘中准备好的win8镜像文件安装程序,展开菜单并点击选择系统文件选项,如下图:
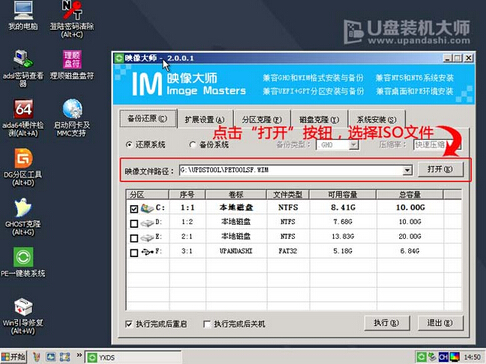
4、然后点击选择C盘作为系统安装盘,然后点击“确定”按钮继续,如下图:
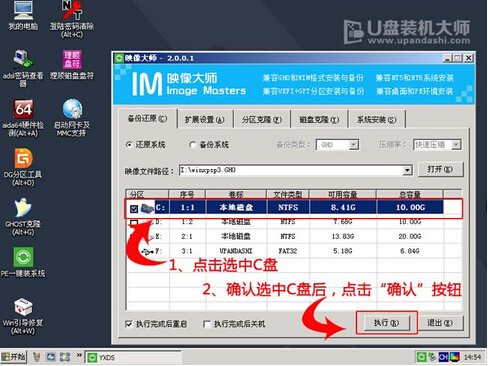
5、此时会弹出弹窗询问是否确认执行win8旗舰版安装任务。点击“确定”按钮确认任务执行,如下图:
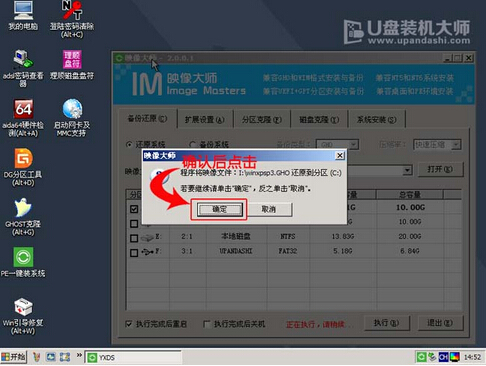
6、然后耐心等待win8系统安装程序发布,如下图:
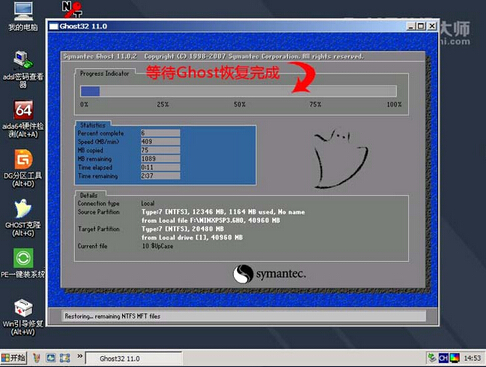
7. 之前会有等待程序安装操作。您需要耐心等待。 win8系统安装程序发布后,等待10秒或点击“是”按钮重新启动计算机即可继续win8系统安装任务,如下图:
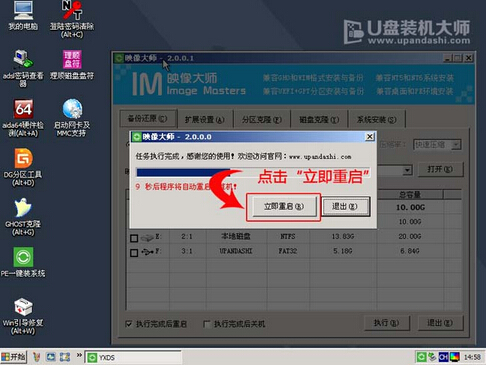
8、电脑重新启动后,会进行Windows 7 Ultimate相关设置,直至进入Win8系统桌面,如下图:

以上就是小编带来的电脑U盘重装win8系统的分步教程。 U盘重装是目前主流的重装系统方法。通过使用韩博士安装大师制作U盘启动盘,我们就可以轻松地为电脑重装系统了。




























