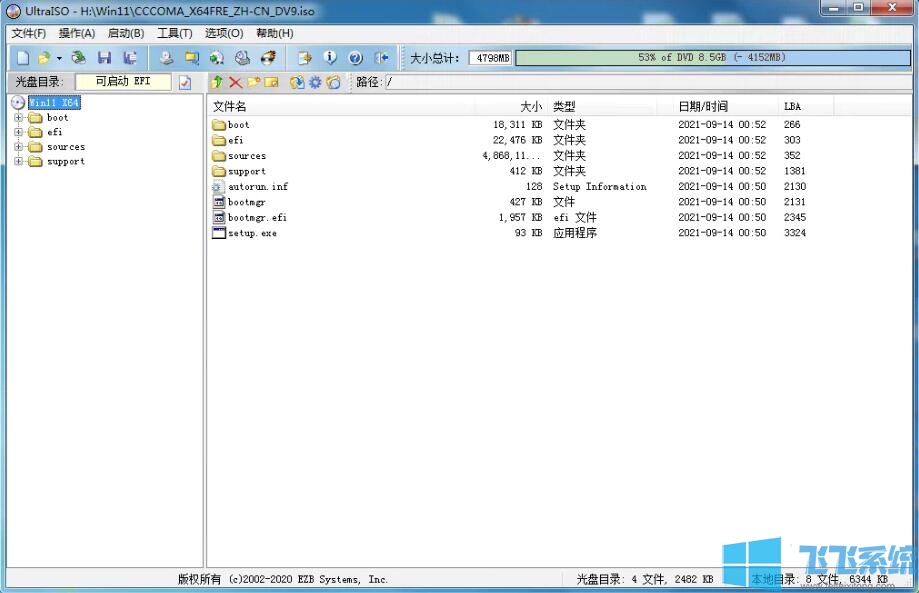- 编辑:飞飞系统
- 时间:2023-12-06
如何重装win7 U盘?很多安装人员在重装系统时习惯使用U盘重装win7系统。首先重装方便,其次可以多次重装。不过很多用户不知道如何使用U盘重装Win7,那么接下来小编就为大家介绍一下如何在电脑上使用U盘重装Win7系统的教程。
安装须知:
1、如果当前系统无法启动,则需要使用另一台可用的计算机制作USB启动盘。
2、一般32位(x86)系统安装2G及以下内存,64位(x64)系统安装4G及以上内存。
3、本文介绍Windows 7 64位系统的传统模式U盘安装。硬盘分区表是MBR。
准备工作:
1、电脑一台、U盘一个。
2. 使用安装软件将U盘制作为启动盘。
电脑U盘重装win7系统教程:
1、将准备好的System Home USB启动盘插入电脑USB接口,重新启动电脑并根据启动画面提示按启动快捷键进入System Home USB主菜单界面,选择【01】System Home USB win8pe Standard version(新机)选项回车,如图:

2、进入win8pe系统后,会弹出u start pe安装工具窗口,将准备好的win7系统镜像文件放入c盘,点击确定,如图:

3. 会弹出提示框,提示程序将执行恢复操作。勾选完成后重新启动复选框,然后单击确定按钮,如图:

4.然后开始安装程序的过程,慢慢等待,直到程序安装完成。如图所示:

5. 接下来是系统设置过程。按照提示自行设置即可,如图:

6.最后一步是win7系统的部署阶段。部署过程中请勿关闭计算机。部署完成后即可使用win7系统。

以上就是小编为大家带来的电脑U盘重装win7系统的教程。通过U盘重装win7系统是一种非常简单的重装方式。我们可以使用安装大师来实现U盘重装。