- 编辑:飞飞系统
- 时间:2017-12-04
1. 弄乱桌面不怕 依靠系统恢复
在Windows 10系统中,利用定制个性化幻灯片目录的方法,可快速恢复桌面背景。
先在自己的电脑中确定一个固定的壁纸文件夹,例如“桌面背景图片”,将自己心仪的所有壁纸存放在这个文件夹内(一张或多张);然后利用系统“设置”,设置背景显示形式为“幻灯片放映”,用“浏览”按钮将放映文件夹指向自己的个性化图片文件夹,如下图所示:
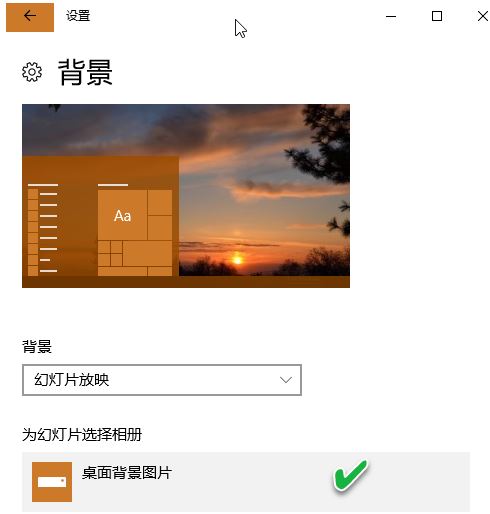
如果不小心弄乱了桌面,只需向Cortana发出“背景设置”命令,在反馈结果中点击“背景设置”项,随后点击“浏览”按钮指定自己的“桌面背景图片”文件夹,即可恢复自己熟悉的桌面,如下图所示:
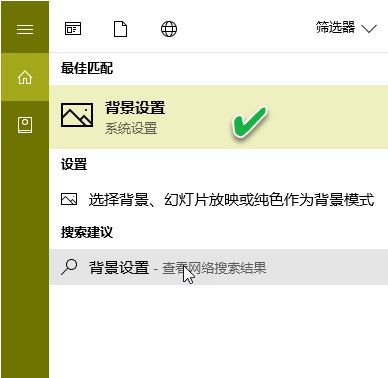
2. 专业用户 改变策略锁定桌面
如果电脑系统为Windows 10专业版、企业版或教育版,由于这些版本均支持组策略操作控制,因此可以用修改组策略的方法,设置桌面背景禁改策略,让桌面壁纸修改误操作变得无效。
向Cortana发出“组策略”请求,点击反馈结果中的“编辑组策略”控制面板项,如图:
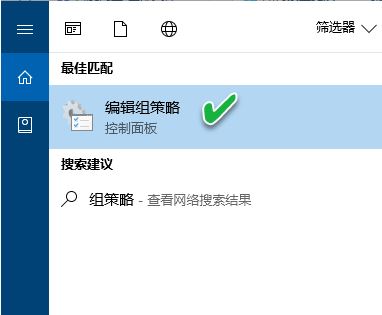
在随后打开的“本地组策略编辑器”中,从左侧窗格中的“本地计算机策略”下,依次点击“用户配置→管理模板→控制面板→个性化”,然后点击定位到右侧窗格中的“阻止更改桌面背景”项,如图:
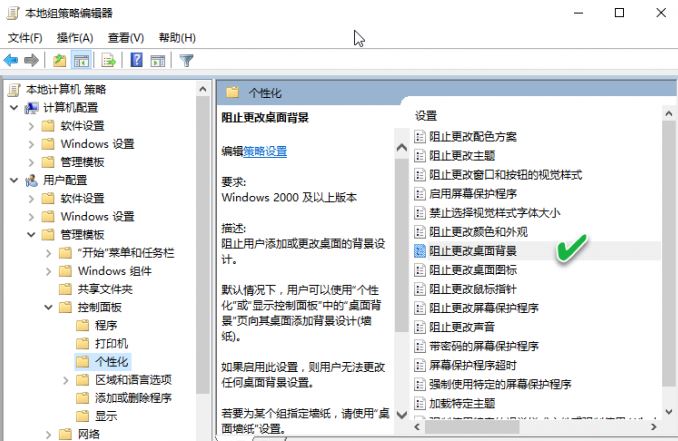
双击该项,在随后出现的配置窗口中,选择“已启用”单选钮,点击“应用”或“确定”使阻止策略生效,如图:
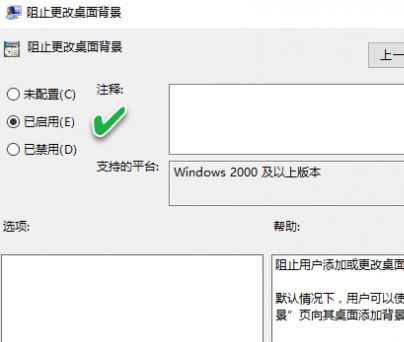
3. 家庭用户 修改键值锁定桌面
家庭版Windows 10用户,由于系统对组策略的禁用,因此无法用上述组策略编辑功能。但可以通过注册表修改的方法禁用对桌面背景的修改。
同时按下Win键与R键启动“运行”对话框,运行REGEDIT命令启动注册表编辑器,如图:
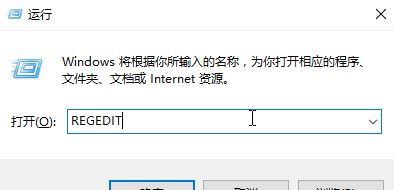
在注册表编辑器窗口左侧,依次定位到“计算机\HKEY_CURRENT_USER\Software\Microsoft\Windows\CurrentVersion\Policies”分支,在Policies分支右侧窗格的空白处,单击右键并选择“新建→项”新建一个子项,如图:
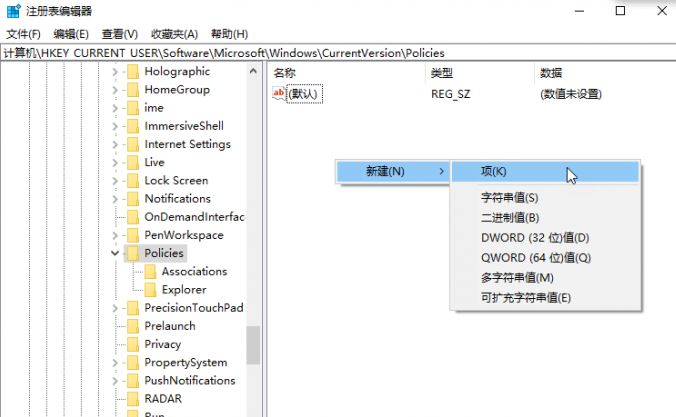
将新建子项命名为“ActiveDesktop”。选择新建的ActiveDesktop项,在右侧窗格中单击右键,选择新建一个DWORD(32位)值,将新建的值命名为“NoChangingWallPaper”;双击新建的NoChangingWallPaper值,将其数值数据更改为1。这样,在重启系统或下次登录系统后,桌面背景图片就被锁定无法修改了,如图:
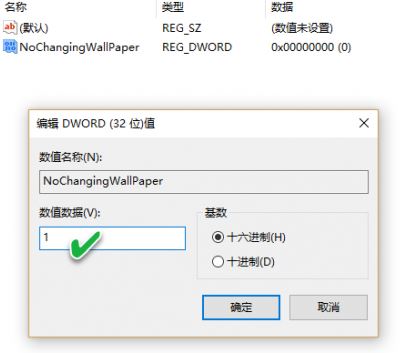
小提示:
若要解除背景锁定,只需将上述ActiveDesktop注册表项直接删除即可。
4. 不靠系统功能 借用第三方工具解决
上述利用系统功能恢复壁纸的方法稍显复杂,而用组策略或注册表修改的方法要动用系统设置,若误操作会带来其他问题。若改用第三方软件管理壁纸,设置好自己的壁纸目录,一旦出现误操作而更换了壁纸,只需进入壁纸软件,然后一键即可恢复自己心仪的壁纸环境。
以使用壁纸软件WaterWall这款小工具为例,设定好自己的壁纸目录(内含一张或多张壁纸),通过“File→Save list as”命令保存壁纸方案文件,弄乱桌面恢复时直接一键调用该方案,即可恢复自己心仪的桌面壁纸。
以上便是小编给大家分享的win10系统禁止修改桌面壁纸的设置方法!




























