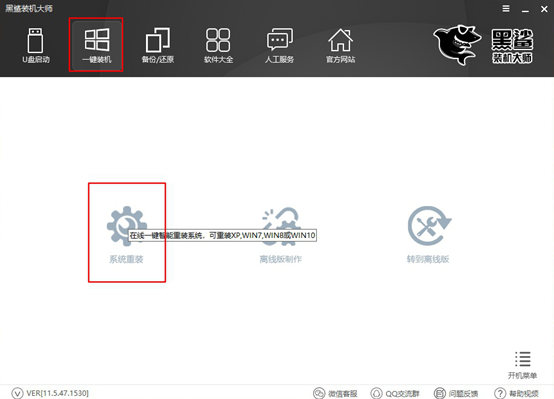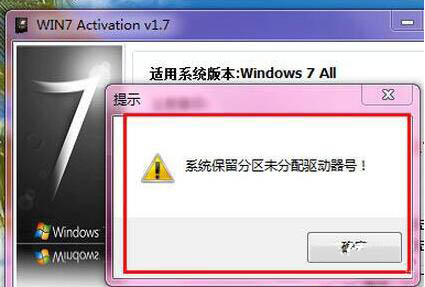- 编辑:飞飞系统
- 时间:2023-11-30
笔记本是我们日常生活中常用的重要工具。如果笔记本电脑出现系统问题,一般可以通过重装系统来解决。重装系统的方式有多种:U盘重装、硬盘重装、一键重装等。其中U盘重装是目前主流的重装方式,自然有其独特之处。那么接下来就给大家介绍一下如何使用大白菜U盘给笔记本电脑重装win7系统。
安装须知:
1、如果系统无法启动,则需要使用U盘重新安装,而制作USB启动盘需要借助另一台可用的电脑。
2、如果是系统故障,可以通过U盘重装系统来解决。如果是硬件问题,重装系统也没用。
准备工作:
1、4g U盘一个,用来制作大白菜U盘启动盘。
2、Win7系统文件可以到安装大师下载。
U盘重装笔记本win7系统教程:
1、将U盘插入电脑,打开软件,选择默认模式,点击“开始制作”。等待创建完成后,将下载的win7镜像文件复制到大白菜U盘中,然后按照笔记本开机时进入大白菜的F12快捷键设置U盘启动。

2、重新启动笔记本电脑,出现第一屏时立即按启动快捷键,进入大白菜主菜单,选择“【02】大白菜win8pe标准版(新机)”。

3、打开大白菜pe安装工具,点击“浏览”,添加大白菜U盘中的系统镜像,选择C盘作为安装盘,点击“确定”。

4、出现“bigbaicai onekey Ghost”界面时,点击“确定”确认执行恢复,耐心等待系统解析过程。

5. 完成后,系统将自行重新启动并开始自动安装过程。重新启动电脑后,就会安装新的win7系统。

以上就是小编为大家带来的大白菜U盘重装笔记本win7系统教程。 U盘重装是一种简单有效的重装系统方法。我们可以使用安装大师来制作U盘启动盘。